
I’ve been playing a lot of Final Fantasy VII Rebirth, which, as a self-proclaimed PC gaming snob, would have presented a problem for me in the past. After all, a console exclusive like Rebirth just doesn’t fit into my typical pattern of gaming, which oscillates between desktop at home and Steam Deck on the go.
But I’ve found a solution, opening up the world of third-party apps and breaking the mold for the Steam Deck. It’s allowed me to game far beyond my Steam library, revealing the immense versatility that is latent in the Steam Deck’s design.
Streaming your PS5

I’ve been playing Final Fantasy VII Rebirth, so that’s the best place to start. If you own a PlayStation 5, you probably know about the PS Remote Play app, which allows you to stream gameplay from your console to your phone or computer. It doesn’t work on Linux, unsurprisingly, so that would normally lock you out of using PS Remote Play on your Steam Deck.
That’s where Chiaki comes into play — or more specifically, Chiaki4Deck, which is a fork of the original utility. This is a Linux-based PS Remote Play app that’s available right in the app store on the Steam Deck’s desktop.
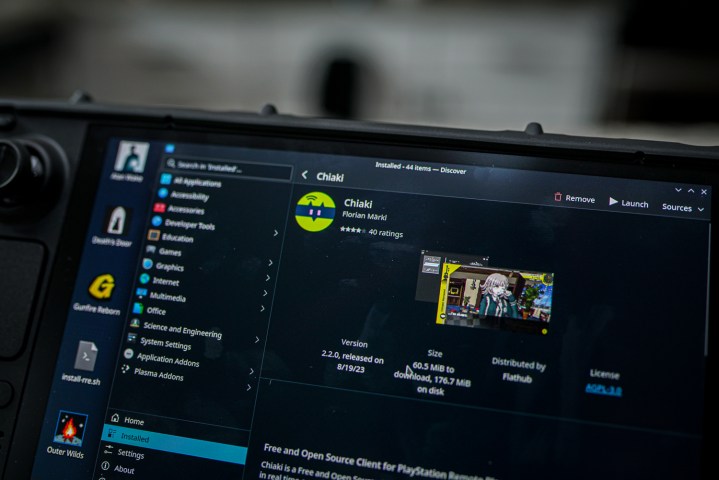
If you want to set it up, go to the Discover store on the Steam Deck’s desktop and install Chiaki. Open it once you’re done, and as long as your PS5 and Steam Deck are connected to the same network, you should see it appear. Select it, and you’ll have to go through some remote play setup. First, you need to enter your PSN ID in Base64. FlipScreen Games has a tool that can help you with this. Copy it over to Chiaki, and then enter the pin you normally get from your console to start remote play (you can find this in Settings > Remote Play > Link Device).
Your PS5 is linked at this point, but there are still some configuration steps. Open Steam on the desktop and select Add a non-Steam game. Add Chiaki, and you’ll be able to see it in SteamOS once you return to gaming mode. Before heading back, you can open the settings in Chiaki to configure some options like your resolution and frame rate. The big thing to adjust here is hardware encoding. It’s off by default, so set it to Vaapi or Vulkan.
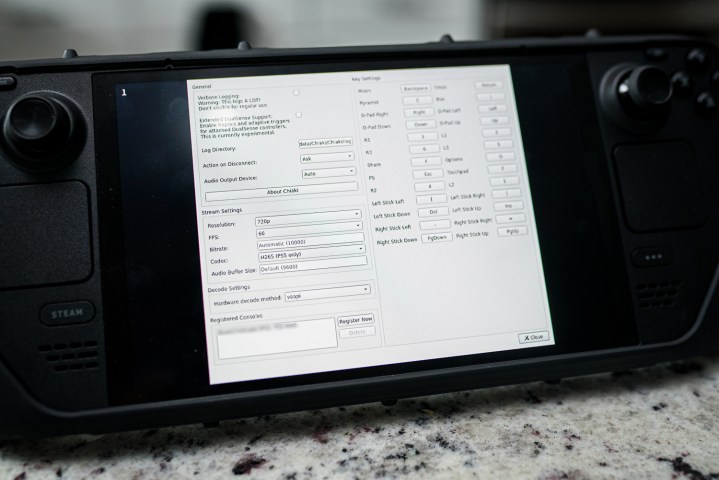
Head back to gaming mode on your Steam Deck, and you should find Chiaki under the Non-steam section of your library. Open it up, and you’ll see the app over the full screen. Before diving in, make sure to select the settings icon and configure your controller. This is particularly important for the touchpad and PlayStation buttons on the normal DualSense, which I have bound to the back buttons on the Steam Deck. If that’s too much hassle, you can browse community layouts by going to Controller settings in the Steam overlay with Chiaki open.
It’s a little fussy, but once you have Chiaki set up, it works surprisingly well. Just like the PS Remote Play app, you can wake your console from rest mode directly through Chiaki, as well as put it back into rest mode when you’re done. It’s been an essential app for me with Rebirth, and now that I have Chiaki installed, I’m finally considering playing some PlayStation exclusives I missed out on like Demon’s Souls.
Going beyond Steam

That’s console streaming, but what about non-Steam games on PC? We have the Heroic Games Launcher. Earlier this year, I was enamored with Prince of Persia: The Lost Crown. It’s the perfect Steam Deck game, except for the fact that it’s not available on Steam. Instead, I bought it on the Epic Games Store, and that’s when I discovered the Heroic Games Launcher.
It’s a tool for Steam Deck that allows you to add and play games from the Epic Games Store, GOG, and Amazon Prime Games on your Steam Deck. That’s pretty useful considering storefronts like Epic have exclusive games and all three give out free games left and right. Once you install the games, you don’t even need to use the launcher — you can add them to your Steam library and play them like any other game.
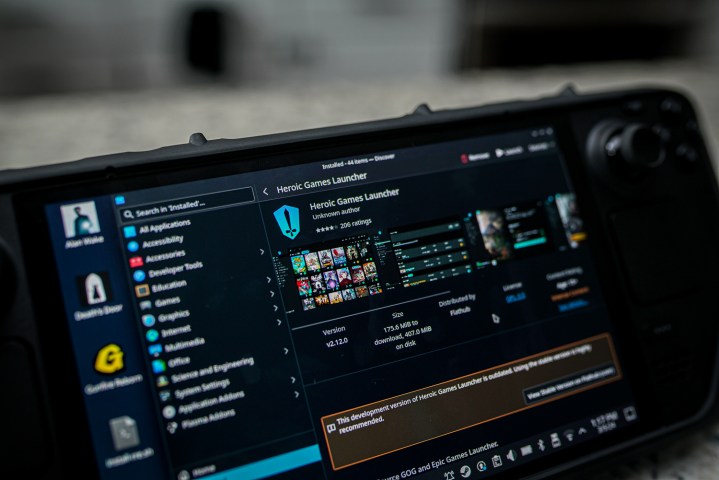
This process, once again, starts on the desktop on your Steam Deck. Open the Discover store and search for the Heroic Games Launcher. Open it up, and log into your relevant accounts via the Manage accounts option on the left sidebar. You’ll see your library populate, and you’re good to go. Heroic will show you the Steam Deck compatibility, as well as some other details, and you can even automatically add the title to Steam with the three dots in the upper-right corner. Install your games, add them to Steam, and you can play from the game mode.
That’s all you technically need to do, but I’d recommend adding the Heroic Games Launcher as a non-Steam game in desktop mode. This will add the launcher itself to game mode, allowing you to install and configure games without going back to your desktop. It also helps keep you off the desktop when launching games through Heroic — I’ve had some strange issues with controller binding when trying to launch games from the desktop.
There are a ton of other options in the Heroic Games Launcher, allowing you set the install path, change Proton versions, and much more. Keep in mind, however, that this is just a launcher. You can install any game you want through one of the supported storefronts, but that doesn’t mean it’ll work on Steam Deck. An Epic exclusive like Alan Wake 2 comes to mind. You can install it through Heroic, but it won’t run well on Steam Deck.
Heroic is great for games that otherwise would run well on the Steam Deck, but aren’t available on Steam. I’ve used it for Prince of Persia: The Lost Crown, Sifu, and Kingdom Hearts 3, all of which run excellently on the Steam Deck.
An emulation dream

The thing that breaks open the Steam Deck is EmuDeck. I’ve written about EmuDeck before, and I’m just as excited about it today as I was when I first discovered the utility. It installs and configures every emulator you could imagine, and it bundles additional software to add your emulated games to your Steam Deck library.
Setting up EmuDeck is less of a manual process than with the Heroic Games Launcher and Chiaki, but it takes longer. I won’t go over the whole process here. Instead, I’ll point you toward the excellent video tutorial from Retro Game Corps. It details not only how to set up EmuDeck, but also all of the ways you can configure the tool for quickly accessing your games.
I have a couple of recommendations to make using EmuDeck easier, however. First is that you should use a microSD card. EmuDeck will set up a folder hierarchy for all of your emulated games, split up by system. This folder structure is a huge help, but it’s easy to lose it within SteamOS. A microSD card will keep your emulated library separate.
Second is that you should use a keyboard and mouse to add games to your microSD card. Linux and Windows use different file systems, so you can’t set up all of your games on a Windows desktop and pop the SD card into your Steam Deck — it won’t work. You should download and organize your games on the desktop mode of the Steam Deck, and a keyboard and mouse is almost essential for doing so.
That’s my preferred way to go about it, with my Steam Deck connected to my monitor and my peripherals through a KVM switch, but if you can’t be bothered, there is another way. The Linux File Systems for Windows app by Paragon allows you to set up your games on Windows and use the SD card on your Steam Deck, but it’s a $30 piece of software.
The Steam Deck is a great companion for playing your Steam library on the go, but the robust community of developers and open-source nature of Linux allow it to go so much further. If you aren’t taking advantage of third-party tools on your Steam Deck, you’re leaving a lot of power and functionality on the table.
Editors’ Recommendations


