Ring video doorbells are incredibly popular smart home gadgets. There’s a good chance you’ll see a few as you stroll through your neighborhood – but if you own one and live on a busy street, you’ll quickly become annoyed by all the alerts.
Thankfully, Ring gives you plenty of ways to customize your notifications. Here’s how to turn off Ring notifications, along with a few other settings you should consider adjusting.
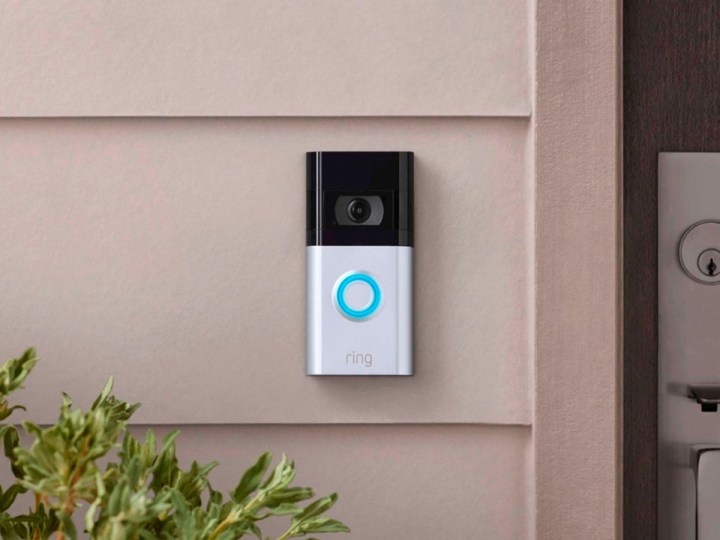
How to turn off Ring notifications
If you want to turn off Ring notifications, you’ll need to dive into the Ring smartphone app. Once you’ve loaded the application, follow these simple steps.
Step 1: Press the menu icon at the top left of the screen.
Step 2: Select Devices.
Step 3: Select the device that you want to modify.
Step 4: You’ll then see several detection and alert options on the right side of the screen. This includes Ring Alerts, Motion Detection, Motion Alerts, and Motion Warning.
Step 5: You can enable or disable these Ring notifications by toggling them on or off.
Step 6: For more customization options, select the Device Settings option that’s located below these togglable settings.
Step 7: Next, select Notification Settings.
Step 8: You’ll now find a few other options to adjust, including Rich Notifications and App Alert Tones.
Further customize your notifications with your smartphone settings
Ring gives you plenty of ways to turn off and customize notifications directly in the smartphone app, but you can also change your notification settings using your built-in smartphone settings.
For example, on a Samsung phone, you can open your Settings and navigate to the Apps submenu. Then, after selecting the Ring app from your list of installed apps, you can choose to enable or disable notifications.
You can even make it so notifications are silent – allowing you to see a pop up on your phone without the annoying vibration and chime that typically comes with it. Be sure to dive into the settings menu for your specific smartphone to see how much additional customization options you have at your disposal.
Editors’ Recommendations

