To Microsoft’s eternal embarrassment, the most well-known Windows shortcut is the one you use when everything’s gone wrong: Control-Alt-Delete. But what about if you’re using a Mac? Is there a similar shortcut you can use to close unresponsive apps and log out of your computer?
That’s what we’ll address in this guide. We’ll show you all the ways you can force quit apps on a Mac, switch to a different user, open Apple’s equivalent of the Task Manager, and more. Whether you’ve just switched from Windows to macOS or want to learn a few more tricks, our guide should be able to help.
What does Control-Alt-Delete do?
In Windows, the Control-Alt-Delete shortcut is most often associated with opening the Task Manager, which is used to monitor system usage and close unresponsive apps. However, the Control-Alt-Delete shortcut actually presents you with four different options:
- Lock your PC
- Switch user
- Sign out
- Open the Task Manager
In macOS, there is not one single shortcut that does all of these things at once. There are some shortcuts you can use to bring up one or two of these features in macOS, but the functionality is a bit more separated out than in Windows. We’ll go through how you access each one in macOS below.

Digital Trends
How to close unresponsive apps in macOS
Normally, you close an app in macOS by pressing Command-Q when it is in the foreground, or by right-clicking its icon in the Dock and selecting Quit. However, sometimes an app will freeze or will not close when you tell it to. In times like that, you need to force it to quit.
Step 1: The good news is that macOS has a shortcut that lets you quickly close unresponsive apps. Just press Command-Option-Esc to bring up the Force Quit Applications menu. As the name suggests, this lets you pick from a list of open apps, then force them to close by selecting the Force Quit button.
Step 2: Perhaps the closest comparison to the Windows Task Manager in macOS is to launch the Activity Monitor app. Like the Task Manager, this shows all your open apps and processes, alongside how much of your system resources each one is using. You can select an app from the list, then pick the Stop button at the top (it looks like an X inside an octagon) to close it.
Step 3: There are other ways to close apps that are no longer responding. One is to right-click (or Control-click) the app’s icon in the Dock, hold the Option button on your keyboard, then pick Force Quit (this option is simply titled Quit if you don’t hold the Option key).
Step 4: Alternatively, you can select the Apple logo in the top-left corner of your screen, choose the Force Quit option, select an app from the list, then pick Force Quit.

Digital Trends
How to lock your Mac
The Control-Alt-Delete shortcut lets Windows users quickly lock their PC. This keeps you signed in but requires you to enter your password (or use biometric authentication) to unlock your PC again.
Step 1: In macOS, the simplest way to lock your Mac is to select the Apple logo, then pick Lock Screen.
Step 2: If you have a compatible Magic Keyboard, you might have a Lock Screen button (usually in the top-right corner), which you can press to lock your Mac.
Step 3: Alternatively, you can do the same thing if your MacBook or Magic Keyboard has a Touch ID button — just press it to lock your Mac (pressing and holding it for a few seconds will instead shut your computer down).

Digital Trends
Step 4: There’s another way to quickly lock your Mac’s screen and get a bit more useful functionality while you’re at it: Hot Corners. This macOS feature lets you move your mouse into one of your Mac screen’s corners to quickly perform actions like showing your desktop, starting a screen saver, locking your screen, and more.
Step 5: To enable Hot Corners, just open the System Settings app and go to Desktop & Dock > Hot Corners.
Step 6: Pick one corner’s pop-up menu and choose Lock Screen from the list.
Step 7: You can hold a modifier key (like Control or Option) so the Hot Corner won’t activate unless that key is held. When you’re finished, select Done.
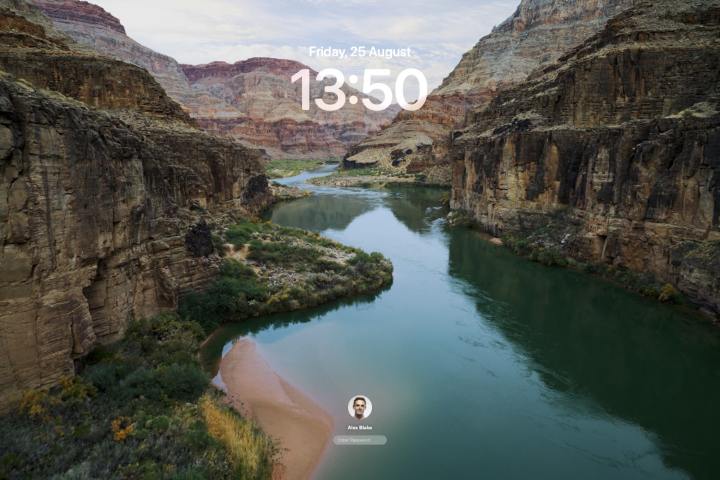
Alex Blake / Digital Trends
How to switch users or sign out
The final aspect of Windows’ Control-Alt-Delete shortcut is managing user accounts, with controls for switching users and signing out. There’s no shortcut for these in macOS, but you can access them easily enough anyway.
Step 1: Signing out is simple: just select the Apple logo and pick Log Out [username].
Step 2: To switch users instead, lock your Mac using one of the options discussed above, then select another user account from the Lock Screen and log in (you might have to hover your mouse pointer over your user icon before your Mac’s other user icons appear).
Step 3: There’s a quicker way to switch users, though. Open the System Settings app and head to Control Center in the left-hand sidebar, then scroll down to the Fast User Switching section.
Step 4: Here, next to Show in Menu Bar, pick Full Name, Account Name, or Icon from the dropdown menu.
Step 5: This will place either your name or an icon in the menu bar — select it, then pick a user to go to your Mac’s Lock Screen with the selected user’s password field already open.
While macOS doesn’t have an all-in-one function like the Control-Alt-Delete shortcut in Windows, accessing similar features is easy enough. Follow the steps above and you’ll be well versed in closing unresponsive apps, locking your screen, and switching users on your Mac.
Editors’ Recommendations

