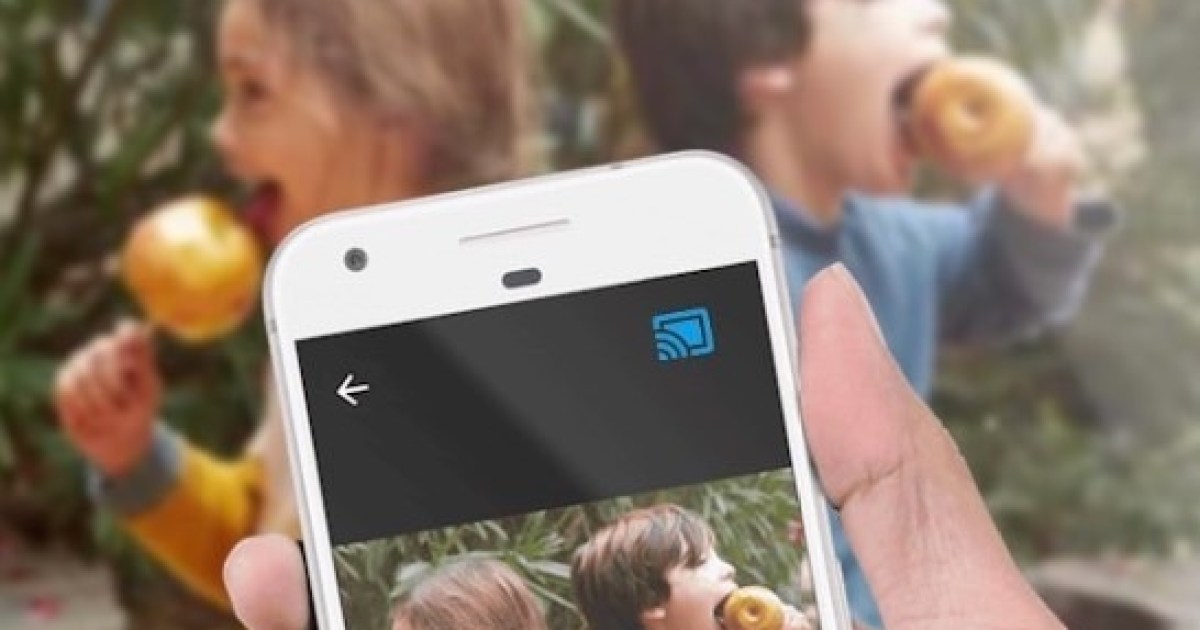In 2013, Google debuted a small gadget called Chromecast. The device let you stream audio and video from your smartphone, tablet, or computer to your TV. At the time, when smart TVs were still a rarity, it was a far more affordable way to do TV streaming than dedicated streaming media devices like Roku and Apple TV.
The way you used that first Chromecast device was to “cast,” the act of wirelessly sending content from your other devices. It didn’t come with its own remote, so casting was the only way to get it to play audio and video on your TV. The technology that enabled casting from one device to another was given its own name: Google Cast.
So, it’s “Chromecast” (the physical product) and “Google Cast” — the technology that lets you play content on that product from your other devices. Fairly straightforward, right?
Not so fast. Soon after the launch of that original Chromecast device, Google gave other companies the ability to embed Chromecast functionality in their TVs, soundbars, projectors, and speakers. Suddenly, a Chromecast device could be almost anything — not just a small dongle attached to your TV.
This has led to some confusion around Google’s technology, and more importantly, the words we use to describe what it does and how it works. But don’t worry — we’re going to break it all down — and you’ll be a Chromecast/Google Cast expert in just a few minutes.
Here’s everything you need to know.
Let’s start by explaining the most important concept when it comes to Google’s streaming devices and technology: the difference between hardware and software.
Chromecast hardware
- 1.
Google’s original Chromecast dongle. - 2.
Google Chromecast Audio. - 3.
The Bose Smart Ultra Soundbar with Chromecast built-in.
As we noted above, the original Chromecast device made by Google was a small HDMI dongle that you plugged into your TV. Once connected to power and your Wi-Fi network, it let you transmit video content from your computer, smartphone, or tablet to your TV.
That device proved very popular thanks to its low price and simplicity of operation, and was quickly followed by the Chromecast Audio (for transmitting just audio to a set of powered speakers or any device with an audio input). Google eventually introduced two more Chromecasts, including the 4K/HDR-capable Chromecast Ultra.
All of these devices shared a common philosophy. They depended on a source device to “cast” content to them. They didn’t have remote controls — everything from the choice of what is being cast to playback control was done from the source device. There was no on-screen interface and no built-in apps or functions.
In 2016, when Google wanted to make it clear that you could also cast to select third-party devices, it created the label “Chromecast built-in.” At the time, this made sense. If your smart TV had Chromecast built-in, it meant it could do the same things as a Chromecast Ultra (if it was a 4K/HDR TV) and if your soundbar has Chromecast built-in, it meant it could the same things as a Chromecast Audio.
Enter Google TV

While Google’s portfolio of Chromecast devices proved popular, there was no getting around the fact that the lack of an on-screen interface and remote control was becoming a problem. As devices from Roku and Amazon became cheaper and cheaper, Chromecast devices began to lose their appeal.
Strangely, Google had already created a competitive platform known as Android TV, which several TV and set-top box makers were using to create rich, app-driven streaming media experiences. But Google had never created its own Android TV product.
That changed in 2020 with the release of Google Chromecast with Google TV, a complete streaming media device based on Android TV, but enhanced with a special content discovery interface known as Google TV. Shortly after the emergence of this new device, Google discontinued all of its older Chromecast products.
Google Chromecast with Google TV proved to be a very compelling product that kept all of the casting capabilities of the older Chromecast devices, but could also be used independently as a standalone streaming platform. Today, there are two versions: one that handles 4K/HDR, and a less expensive model that is limited to 1080p/HDR.
Unfortunately, this created a disconnect in the minds of buyers. If you buy a soundbar with “Chromecast built-in,” does that mean it does the same things as a Google Chromecast with Google TV? What about a wireless speaker? Or an Android TV set-top box?
Back to Google Cast

Google realized at this point that the label Chromecast built-in no longer conveyed the right information to buyers. These third-party devices, from soundbars and projectors, to smart TVs and Wi-Fi-connected speakers from brands like LG, JBL, Bang & Olufsen, Vizio, Denon, and many more — they all still share the same key feature: the ability to receive Google Cast sessions from compatible products, but they do not reproduce the full set of features of Google’s current Chromecast with Google TV streamer.
It took a while to get things sorted, but in May 2024, Google changed Chromecast built-in back to Google Cast.
Ultimately, however, Chromecast built-in and Google Cast mean the same thing: a product bearing one of these labels can receive casted audio and/or video, depending on whether it has a screen or just a speaker.
How does Google Cast work?
Casting uses different techniques depending on the content you want to watch or listen to. If the content you’re casting comes from a streaming service, such as YouTube or Spotify, you’re actually sending an instruction from one device to another. When casting a YouTube video from your phone to a Google Cast-enabled device, your phone is saying, “Here’s a YouTube video I want you to play.” The cast-enabled device then dutifully responds by accessing YouTube directly using its own internet connection so it can stream that video for you.
In this scenario, your phone is simply acting as a remote control, and that includes the ability to play, pause, or fast-forward/rewind.
The only limitation is that your chosen streaming app must support casting. Not all of them do, and some are picky about which devices are used to do the casting. Amazon Prime Video, for instance, will let you cast from an Android or iOS device, but not from a computer.
If you want to cast music stored on your computer or phone or mirror the entire contents of your phone’s screen or perhaps a tab in the Chrome browser, that content must be physically streamed over your home network (or over a hotel’s Wi-Fi network) from one device to another.
Isn’t that what Apple AirPlay does?
Pretty much. Google Cast and AirPlay work very similarly, but with a few key differences.
PCs, Android, and iOS devices can all cast content to compatible Google Cast-enabled devices. AirPlay-enabled devices can only accept streamed content from Apple products, like iPhones, iPads, and Macs. At the moment, there’s no support for AirPlay on Android or Windows devices.
Google Cast also supports higher-resolution audio: You can stream up to 24-bit/96kHz hi-res lossless audio using Google Cast, but AirPlay is restricted to 16-bit/44.1kHz CD-quality lossless audio. In the fall of 2024, Apple expects to add spatial audio streaming to its AirPlay protocol, something Google Cast doesn’t currently offer.
Google Cast and Google Home
One of the advantages of owning a product with Google Cast is that it can be managed from within the Google Home app on iOS and Android. Once added to Google Home, you’ll be able to control things like playback and volume for each device, assign them to different rooms, and, if they’re speakers, create speaker groups that will play the same casted audio simultaneously. You’ll also be able to use Google Assistant to control these devices with your voice and add them to smart home routines.
How to cast

In your favorite mobile app, look for a rectangular icon with three concentric rings in the corner. On some apps, this can be found on the main screen, like the Android Netflix app seen above. On other apps, it may only be accessible from the playback screen.
Tap that icon, and you’ll be presented with a list of the Google Cast-compatible devices on your network. Keep in mind, if you’re casting video content, the list will only show you video-capable devices like smart TVs or streaming media devices. When casting audio, you will likely see both audio- and video-capable Google Cast devices.
Simply pick your desired device from the list to begin a casting session. Depending on whether you tapped the cast icon from a playback screen or not, your chosen content may begin playing on your selected device right away, or you may need to initiate playback from the casting device.
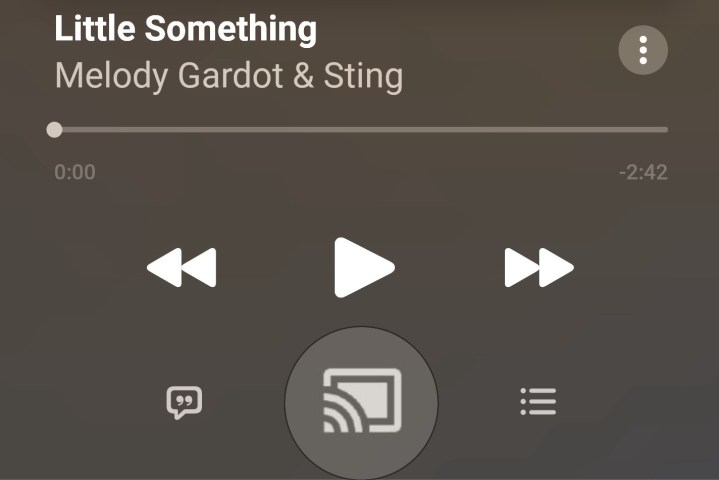
Once the casting session has started, the cast icon will change from an empty rectangle to a filled-in rectangle. You can control playback or end the casting session at any time by tapping on the Cast icon again.
Editors’ Recommendations