Apple’s latest operating system, macOS Sonoma, has launched, and it brings with it a bunch of great new features for your Mac. But upgrading your Apple computer could lead to problems, and while this won’t happen to everyone, it can be frustrating when issues arise.
Fortunately, there’s help at hand. We’ve put together a list of the most common macOS Sonoma problems and how to fix them. Just follow these tips and they could help you out of a tricky spot. We’ve added links to Apple’s official guidance throughout, so be sure to check them out for more assistance.
macOS Sonoma won’t download
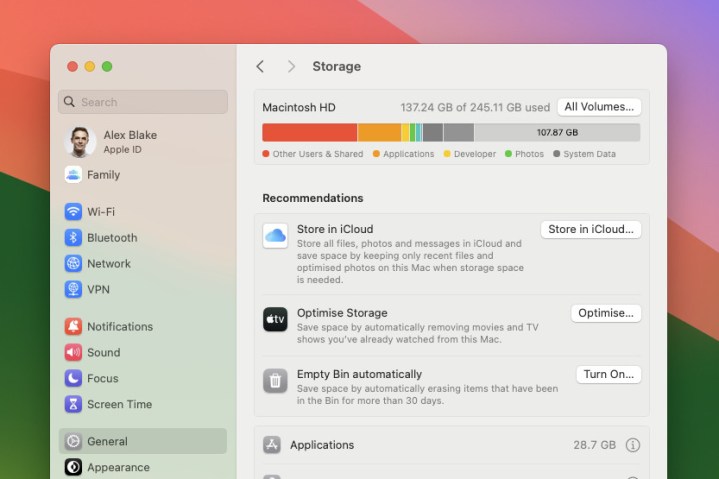
If you’re having trouble downloading the macOS update, the first thing to check is whether your Mac is compatible with macOS Sonoma. Apple has a handy list of compatible Macs on its website — take a look and see if yours made the cut. If it didn’t, you won’t be able to download macOS Sonoma.
If your Mac is compatible, the next thing to check is your Mac’s free storage space. The installer file for macOS Sonoma takes up around 13GB, and you’ll need 25GB of free space on your Mac once it’s finished installing. If you don’t have that, try to clear up space so you can download macOS Sonoma.
Finally, and this may sound obvious, but make sure your Mac is connected to the internet. If you’ve got internet problems, you won’t be able to download the installer until they’re sorted out.
macOS Sonoma installation failed

OK, you’ve downloaded the macOS Sonoma installer, but the installation has failed. Now what? In cases like this, it might be worth trying again in safe mode.
Safe mode basically runs macOS in a bare-bones way that prevents certain apps and processes from loading. That can help you identify problems — if something runs in safe mode, but doesn’t ordinarily, an app could be causing issues.
The way you launch safe mode depends on if your Mac has Apple silicon or an Intel chip. For the former, turn off your Mac, then press and hold the power button until Loading startup options appears on the screen. Select your main Mac volume from the subsequent list, then click Continue in Safe Mode. Your Mac will restart. When you log in, you should see the phrase Safe Boot in the menu bar.
For an Intel Mac, restart your Mac, then immediately hold the Shift key until you see the login window. Log in as usual (you might be asked to log in a second time afterwards). In the menu bar, you should now see Safe Boot.
Once you’re in safe mode, try installing macOS Sonoma again.
Battery is draining too quickly
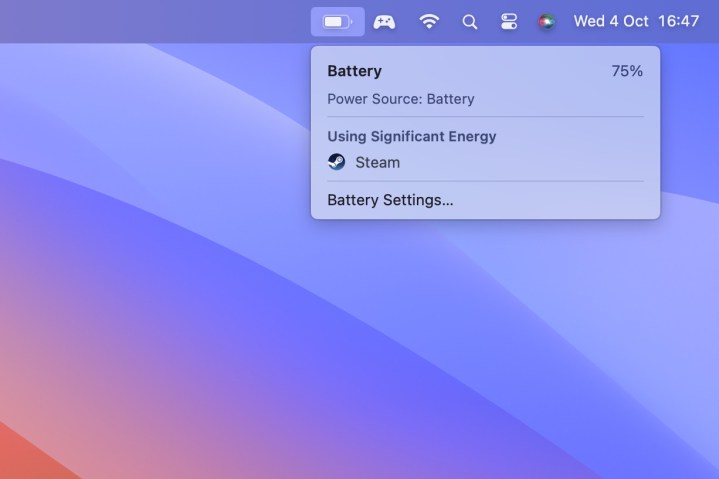
Here’s a common problem people face after updating their Mac to a new version: the battery is draining too quickly. Luckily, this often is not a long-term thing, and it could even clear itself up without you needing to do anything.
That’s because when you update your Mac to a new version of the operating system, it has to reindex all of the files on your computer (this helps you find them with Spotlight, for instance). This process can take up extra resources, hence the battery drain. It should be finished after no longer than a week, after which your battery usage should go back to normal.
If things still aren’t right, there could be another cause. To find out what that is, open the Activity Monitor app. This shows how much of your system resources are being used up, be that for the CPU, graphics card, memory, network, or something else. Try sorting the columns so that the most demanding apps are at the top.

If you find the culprit, know what it is, and don’t need it to be open, you can close it. Don’t close apps and processes you can’t identify, though — it’s best to look them up first. They could be important, and closing them might cause unexpected issues.
You can also try disabling login items to see if that helps. These are processes that run as soon as you log in on your Mac, but they’re not always necessary. To see a list of login items, open the System Settings app and select General > Login Items. Make a note of the items, then remove them all and restart your Mac. If that solves the battery drain, add them back one by one until you find the problem app.
Finally, it could simply be that your battery is old and has started degrading. To check, open System Settings and choose Battery in the sidebar. If it says Service recommended, you might need to replace your battery. To do that, visit an Apple Store or a third-party repair shop.
Wi-Fi isn’t working or is disconnecting

Wi-Fi problems can be incredibly frustrating, and the situation is no different in macOS Sonoma. Fortunately, there are lots of ways to fix the problem. First, check your router — if something’s not right there, you might need to follow specific instructions from your provider, so visit its website for more guidance.
Next, open System Settings and select Wi-Fi in the sidebar. Try toggling Wi-Fi off then on again. Next, try restarting your Mac. Steps like these may seem basic, but sometimes they’re all you need to do to get things sorted.
If those steps don’t work, check your other devices. Can they connect to Wi-Fi? If so, the problem is probably localized on your Mac. Select the Wi-Fi icon in your menu bar, then pick Wi-Fi Recommendations and follow the suggested tips. Or hold Option and selct the Wi-Fi icon again, then click Open Wireless Diagnostics and follow the instructions.
The last thing of note is that some internet service providers don’t like VPN services and can throttle the connection to any device using one. This setting is often found in the provider’s online safety or safe browsing preferences. How you access this setting will depend on your provider, but disabling it could help.
Bluetooth isn’t working

Bluetooth problems can cause all sorts of trouble on your Mac, from breaking AirDrop to preventing your wireless headphones from connecting. Getting Bluetooth working again doesn’t have to be difficult, though.
As with the Wi-Fi, it’s worth trying to disable then reenable Bluetooth first and foremost. To do this, open System Settings and select Bluetooth in the sidebar. Here, disable Bluetooth and turn it on again. If that doesn’t work, try restarting your Mac. Now, try pairing your Bluetooth device again.
Still having trouble? If you have connected a problematic Bluetooth device to your Mac in the past and it is still in the list of connected devices (but won’t pair now), select the i button next to the device’s name, then select Forget This Device > Forget Device. Once that’s done, try pairing it to your Mac to see if that works.
Apps crashing in macOS Sonoma

Some apps installed on your Mac might have issues with macOS Sonoma that lead to them crashing. This could be due to incompatibility or something else entirely. The first step to take is to check the app for updates. Most of the time, this can be found by clicking the app’s name in your menu bar. In the menu that appears, you might see an option labeled Check for updates (or something similar). If not, try opening the app’s settings and see if you can check for updates there.
If updating the app doesn’t fix the problem, try uninstalling the app and reinstalling it. This isn’t guaranteed to work, but it might help repair a corrupted file that is wreaking havoc in your macOS Sonoma installation.
It’s also worth checking the app developer’s website to see if it offers any guidance. It might be aware of the problem, and may have published a workaround.
Editors’ Recommendations

