A printer is a wonderful thing when it works, making your life easier by providing lightweight, foldable documents you can tuck in a folder or jam into a pocket. Unfortunately, even the best printers can run into trouble sometimes.
The worst part is the way printer problems interrupt your day. You have to diagnose the issue and fix it before printing can continue. If you own a printer from one of the best printer brands, it should be very reliable, and when trouble arises, the solution is usually easy.
The most popular printers from HP, Epson, Canon, and Brother use similar technology, so this guide should help you get any printer working again. Let’s take a look at the most common printer problems and how to fix them so you can get your labels, documents, or print projects rolling again.
Printer is offline

If you see a warning that your printer is offline when you try to print, there might be an easy solution. Printers try to save energy by sleeping, just like your laptop and phone do. Even though a printer doesn’t run on a battery, sleeping reduces your electricity bill and helps minimize greenhouse gases.
Ideally, your printer should wake up when you send a new print job over Wi-Fi. If it has been a while since you’ve used it, it could be in a deep sleep. Try pressing the Ready button or Home button to wake up a sleeping printer. If you don’t have those buttons, press the Power button.
If your printer is on and awake, you should be able to see the screen showing printing options or settings. If there’s an error message, pay attention to what it says. That could be a great clue to solving the problem.
If your printer doesn’t have a screen, watch for the LEDs to change color or light up. Errors might be indicated with a red or orange LED. Most manufacturers use color coding, so green generally means you’re good to go, while yellow, orange, or red could suggest trouble. Since there’s no screen, check the mobile app for more information.
If you can’t get the printer working quickly, you can find more help in our guide to troubleshooting an offline printer.
Printer won’t connect to Wi-Fi
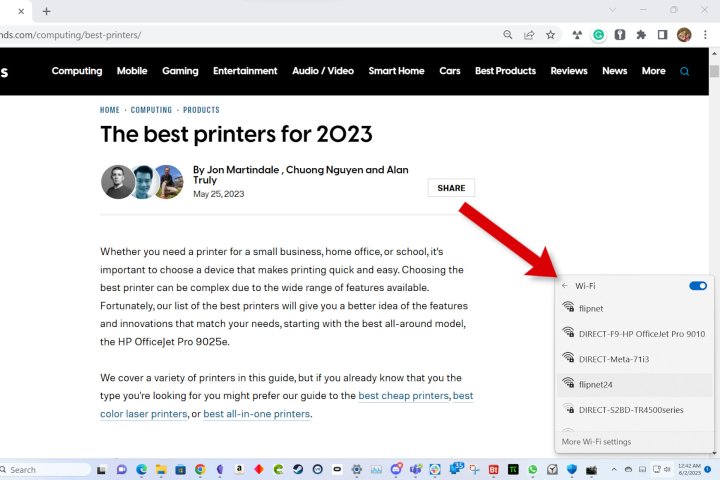
It should be easy to connect a printer to Wi-Fi, yet this is a very common complaint. Often, the trouble isn’t caused by the printer, but by your network. Troubleshoot your Wi-Fi first to find out if the issue lies there.
Even if your phone can connect, that doesn’t mean your printer can. Modern routers broadcast on more than one band, but printers are often limited to the 2.4 GHz frequency. Smart home devices often use this bandwidth, so check if your smart speaker or smart light works.
If you are having trouble with your internet connection or router, we have an article dedicated to solving the most common Wi-Fi problems.
Printer queue and spooling errors
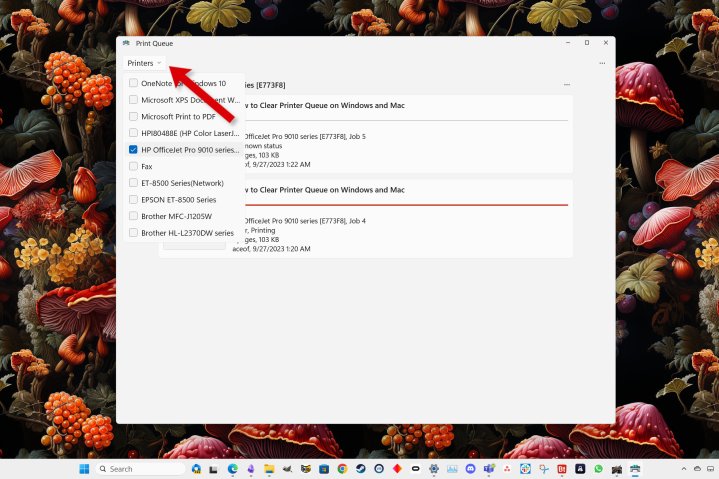
If you run into printer queue or spooling errors, you might be confused about what those even mean. These obscure terms sound weird because they are programmer speak.
A queue is just a waiting line for documents you are trying to print. If something goes wrong on your computer when you try to print, you might need to clear the queue to tell the computer to stop trying to print. Then, you can try again with a fresh start.
We have an article that provides step-by-step instructions on how to clear the print queue for Windows PCs and Mac computers.
Printer spooling is a related concept that refers to the system app that is in charge of putting documents into the printer queue. If you clear the queue and you still get a queue error, or if you see a warning about a spooler error, you need to restart that app.
Don’t worry because it’s easy to do with our guide to printer spooling and how to fix it on Windows and Mac.
Low-quality prints
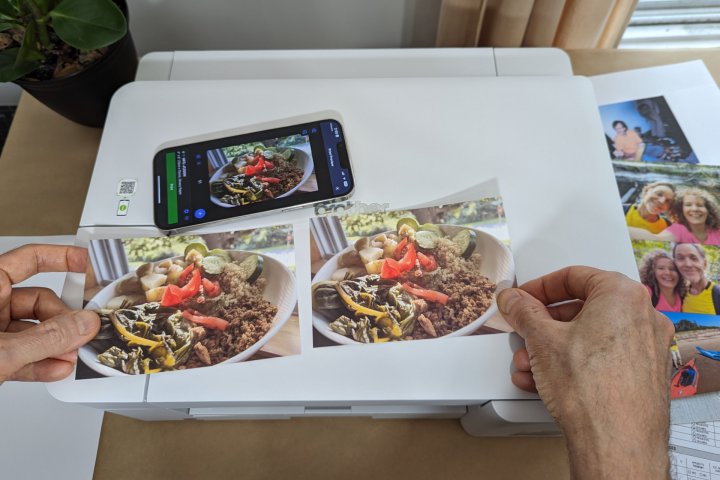
Occasionally, a print quality issue will arise in an otherwise great printer. If you start seeing lines, gaps, overlaps, or a tilt in text, graphics, and photos, it could mean some components have become misaligned. That sounds like a serious problem, but there’s an easy fix.
Look in your printer’s mobile app or use the screen on your printer to look in the maintenance section. Most printers have an alignment feature.
For inkjets, it’s called printhead alignment. For laser printers, it’s color plane alignment. For either printer type, alignment is a way to solve many quality issues.
The best photo printers show accurate colors, but pictures can look odd if ink or toner runs low. We’ll cover that next.
Printer supplies

Printer supplies are probably the easiest detail to overlook, but it happens. Does your printer have paper and ink or toner?
Laser printers use large toner cartridges and typically last for hundreds of pages. A cartridge-based inkjet printer can use all of the ink in a hurry. Inkjet tank printers keep rolling out pictures and documents in the thousands, but eventually, they run out.
If you completely run out of paper, ink, or toner, your printer will stop printing. You need at least three colors to print a photo. If you run low, the colors might look wrong even if your printer accepts the print job.
The solution is obvious in this case. Resupply your printer with paper, ink, or toner to get it working again.
Paper problems

When you change paper, you might need to choose the matching paper type in the printer settings or the app you’re printing from. Make sure you pick the right tray if your printer has more than one.
If you have paper in the printer, but it jams, gets wrinkled, or is misaligned, that’s a tougher problem to solve. Sometimes, the issue is actually the paper.
If you try to print on paper that’s too thick or incompatible with your printer, it could get jammed, wrinkled, or simply result in a poor-quality printout. Check your printer manual or visit the manufacturer’s support page to find out what types of paper are compatible.
If you’re using plain letter-size paper, it should work in almost every printer. However, if you don’t print very often, paper can become damp in humid areas, collect static in a dry climate, or curl if it’s left in a vertical tray that lacks complete support. When in doubt, try fresh paper to check if that’s the problem.
Printer jams can cause headaches. Try to gently pull the paper through, if possible. That isn’t always easy. If you need help, check your manual and read our printer jam troubleshooting guide.
Printer hardware trouble
Printers are usually robust machines. Even cheap printers can be reliable and save you money. Unfortunately, mechanical parts can fail, and that’s a fact of life. Components might wear out, and any printer can suffer from a rare manufacturing defect that prevents printing.
Some hardware errors might show an error message. It’s a good idea to take a photo or make a note in case you need to get technical support from the manufacturer or send your printer in for repair.
Check your warranty as well. Most printers come with a one-year warranty, but more expensive printers often have two years of coverage. Always reach out even if you’re out of warranty since manufacturers want to protect their brand name and keep a good reputation. If a printer has a known problem, you might get support even after the warranty has expired.
Editors’ Recommendations

