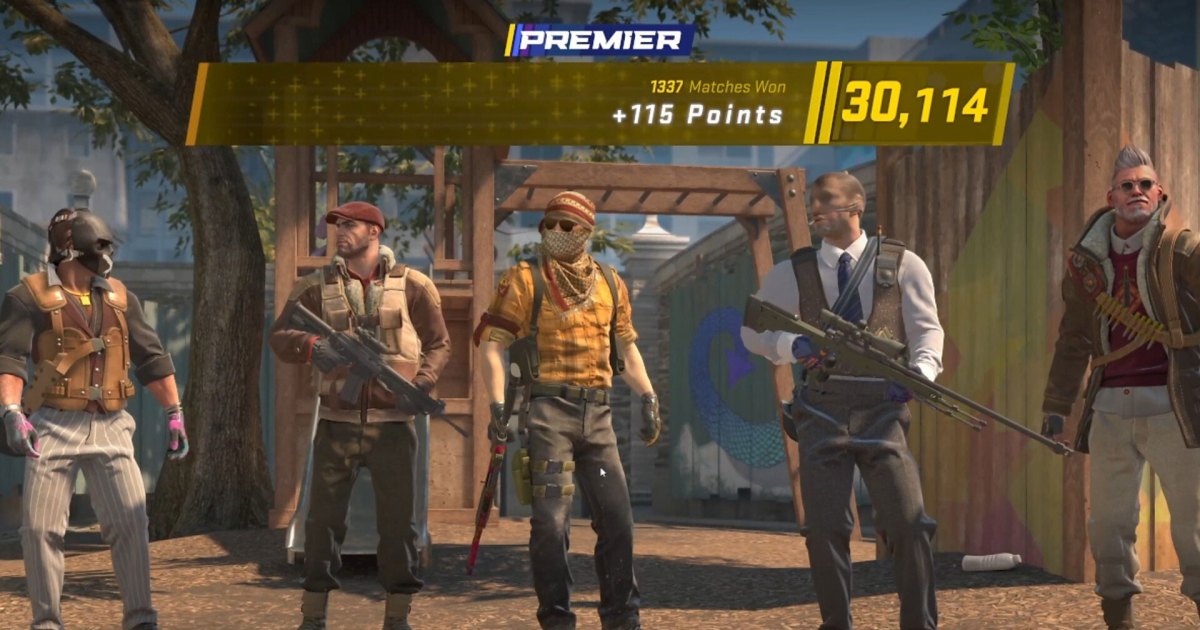Counter-Strike: Global Offensive 2, or CS: GO 2, was one of the most long-awaited PC game launches of the year, with over a decade since the release of its predecessor. It’s the fifth entry in the Counter-Strike series, and a major one at that, with a huge upgrade to the game’s visuals, and some of its longstanding mechanics.
Popular maps are back with a brand new look and feel, and there are new practical elements to consider too, like smoke physics. But the big and most obvious change is the port the the Source 2 engine, which is much better looking and more demanding for it. That’s why playing around with the CS: GO 2 settings to improve your frames per second (fps) is well worth it. Here’s what you need to know to get the best CS: GO 2 performance.
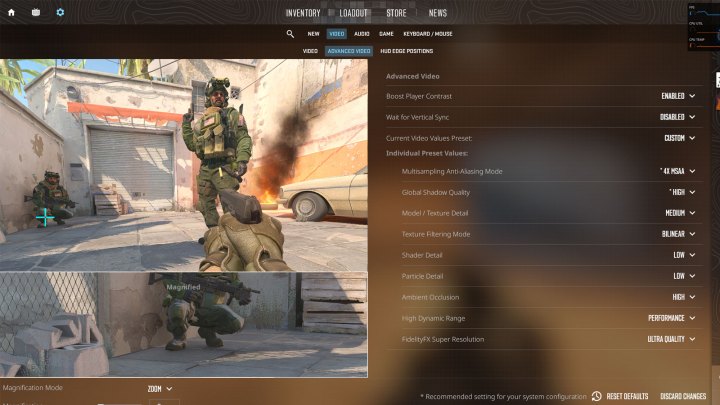
The best settings for CS: GO 2
CS: GO 2 has a lot of settings you can play with to make the game look, feel, and run exactly how you like. Although many of them will only have a very slight effect on in-game performance, combined, they can all add up to some notable improvements (or detriments) to your performance, depending on your choices. If you’re looking to maximize your performance to give you a slight competitive advantage — or just to get the game running more smoothly — here are some of the most important settings you can tweak.
Since CS: GO 2 is a competitive game, we’ll be focusing our settings choices on improving performance to minimize input lag and give the player the greatest competitive advantage possible. Many of these have carried over from CS: GO, and like that game, we recommend setting most of the settings to “Low.” However, there are some settings that actually give you a gameplay advantage from turning them up, so we need to highlight those.
- Resolution: Use your monitor’s native resolution (likely 1920 x 1080, or 2560 x 1440)
- Refresh rate: Set to your monitor’s maximum
- Display Mode: Fullscreen
- Laptop Power Savings: Disabled
- Boost Player Contrast: Enabled
- Wait For Vertical Sync: Disabled
- Current Video Values Preset: Custom
- Multisampling Anti-Aliasing Mode: 4X
- Global Shadow Quality: High
- Model / Texture Quality: Medium
- Texture Filtering Mode: Bilinear
- Shader Detail: Low
- Particle Detail: Low
- Ambient Occlusion: High
- High Dynamic Range: Performance
- Fidelity FX Super Resolution: Ultra Quality
- NVIDIA Reflex Low Latency: Enabled (if you have an Nvidia GPU)
For resolution, set it to your monitor’s native resolution to avoid blurring. That’s likely to be 1080p or 1440p. If you’re playing on a 4K monitor, you might want to opt for a lower resolution to improve performance, but that will mean a slightly blurry picture, largely defeating the point of gaming on a 4K display.
We’ve turned off vertical sync here, since it can add a small amount of input lag, though you’ll want to enable Freesync or G-Sync if you have it, to reduce the chance of screen tearing in more demanding maps.
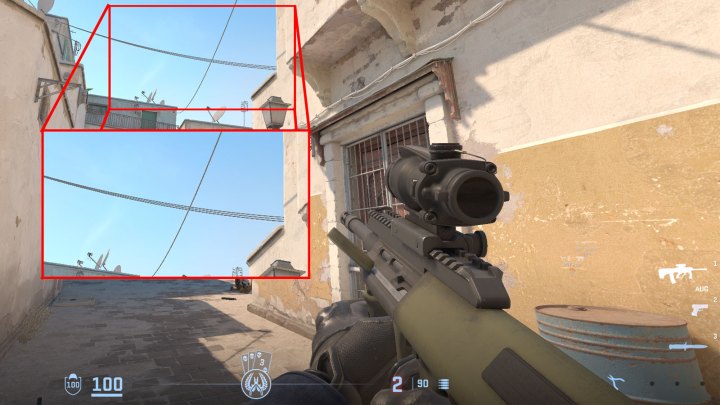
Not all players care about aliased edges, but I do. To my eye, it’s one of the most obvious visual defects of running a game at low settings and I’m not a fan. It’s distracting and immersion-breaking, so I like to play games with at least 2x or 4x anti-aliasing to smooth out those edges. Turning it off does give you a slight performance bump, so decide whether it’s worth it for you.
Global shadow quality does affect performance quite a lot, so you can turn it right down if you want. However, we found that at High or Very High, you can see enemy shadows much more clearly, so it’s worth keeping it up. For the same reason, you want Ambient Occlusion set to at least High as well, as that improves how readily you can see enemy shadows which can give you a slight advantage in spotting them. I set model/texture quality to medium, as I felt it gave a slight improvement to the clarity of enemies at a distance. You might be happier setting it to low, but the performance difference between the two options is negligible.
For high dynamic range, if you have a high-end monitor with HDR support, turning it to Quality can make the game look a lot better, but it’s very dependent on the display you’re playing on. Set to Performance for the best performance.

If you have an Nvidia graphics card, enabling Nvidia Reflex Low Latency is a good idea as it can reduce input lag. You may need to enable this in your Nvidia Control Panel. For more tips on optimizing Nvidia GPUs, check out our guide to Nvidia Control Panel settings.
CS: GO 2 system requirements
Valve published some basic minimum system requirements for CS: GO 2 with its beta launch, and though they are more demanding than the requirements for its predecessor, they are still very lightweight for a 2023 game.
- Processor: Intel Core i7 750 or higher
- Memory: 8GB
- Graphics: Any graphics card with 1GB or more of VRAM, support for DirectX 11 and Shader Model 5.0
- Storage: 85GB
- Operating system: Windows 10
The processor and graphics requirements here are some of the lightest you’ll find in modern gaming. The Intel Core i7 750 was released in 2009, and the first compatible graphics cards were released over 10 years ago. If you have any kind of gaming PC released in the past decade, or any kind of PC at all from the past five years, you shouldn’t have any trouble getting this game running.
However, if you’re reading this guide then you aren’t looking to play the game on barebones hardware, so what do you need to actually run the game well?
In our testing, we saw CS: GO 2 utilize as many as 12 CPU threads, so you want a processor with at least six cores. You can also increase your frames per second a lot with a powerful graphics card, even when using the best CS: GO 2 settings as outlined above. You don’t need an RTX 4090 to make the most of this game, but you’ll get excellent performance with one of the best graphics cards from the top manufacturers.
For the absolute best performance with high frame rates, a powerful CPU is just as important. The best CPU for any game at the moment is the AMD Ryzen 7 7800X3D, although the Intel Core i9-13900K is also a great alternative. They’re more than you’ll need for even top performance in a game like this, but if you want the best of the best, they’re the tools for the job.
CS: GO 2 benchmarks tested
Despite the big visual improvements with CS: GO 2, Valve has done an excellent job of optimizing it for lower-powered PCs. However, to see what kind of performance you can expect when adjusting settings, we benchmarked it on a powerful PC on the classic Dust II map, with 10 minutes of real gameplay recorded while MSI Afterburner tracked frame rates and frame times.
We used the following test system to check frame rates and settings in CS: GO 2:
- CPU: AMD Ryzen 7950X3D
- Motherboard: Asus Crosshair X670E Hero
- Graphics card: AMD Radeon RX 7900 XTX
- Memory: 32GB Kingston Fury Renegade 5200MHz
We tested CS: GO 2 at our chosen settings at 1080p and 1440p, and 1440p with all settings at maximum for anyone who wants to enjoy all of the visual improvements in CS: GO 2. I recorded frame rate and frame time averages (here’s why frame times are important).
| Average FPS | Average frame time | |
| 1080p recommended settings | 326 | 3.01ms |
| 1440p recommended settings | 313 | 3.03ms |
| 1440p max settings (FSR disabled) | 305 | 3.18ms |
As you can see, even with the big upgrades to how good CS: GO 2 looks, the settings you choose for powerful PCs like this one don’t matter too much. If you have anything close to as powerful a PC as this, you can set the game to its defaults (or just max everything out) and enjoy a great-looking and great playing CS: GO 2 experience. However, if you’re playing an older or weaker gaming PC, then adjusting settings to maximize performance to help give you a competitive advantage may well be worth it.
Want more tips for improving performance in CS: GO 2? Check out our guide to PC performance tweaking for a more in-depth discussion of various in-game settings.
Editors’ Recommendations