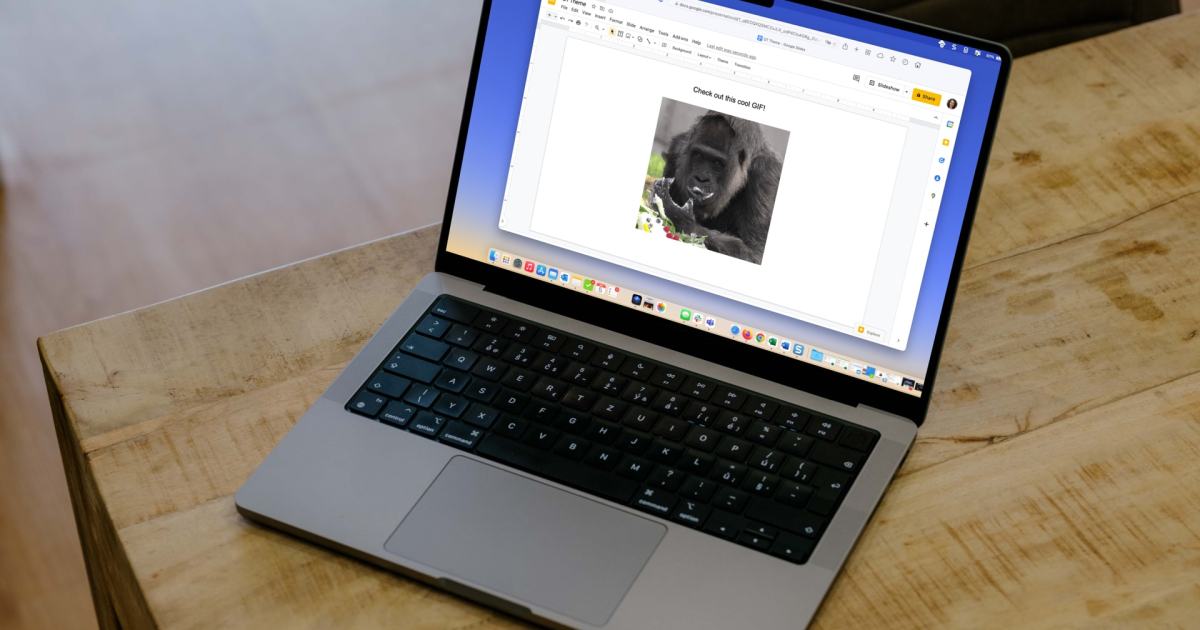Want to add a little charm and personality to your Google Slides presentations? You should try changing the theme colors of your slideshow. This ensures that each new frame contains the same background colors and trim. Once you’ve selected a theme, you’ll then be able to customize it to add even more aesthetic power to your words and pictures.
These theme settings aren’t too difficult to locate in Google Slides, and they’re pretty simple controls to work with. We’ve also equipped you with a thoughtful guide that breaks down each part of the process.
Choose a theme in Google Slides
You can pick a theme at any point in your presentation creation. But if you choose one from the start, you can more easily visualize the overall appearance as you place your elements on the slides.
Step 1: When you open a blank presentation in Google Slides, you should see the Themes sidebar open at the same time. If not, simply select a slide and pick Theme in the toolbar at the top.
Step 2: You’ll see over 20 themes display in the sidebar. You can pick from basic light or dark, casual and colorful, or elegant options.
Select the one you want, and you’ll see your slideshow update immediately with the new color scheme, fonts, and design.

screenshot / Digital Trends
Step 3: Use the X on the top right of the Themes sidebar to close it.
Change theme colors in Google Slides
Like selecting a theme, you can customize a presentation’s color scheme at any point during your editing process.
Step 1: Choose a slide in your presentation, select the Slide tab, and pick Edit theme.
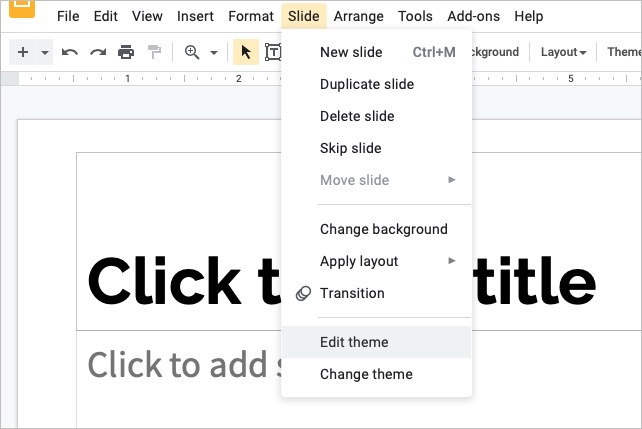
screenshot / Digital Trends
Step 2: You’ll then see the Theme Builder open. This displays all slides in the theme along the left side, beginning with the master slide at the top.
Optionally, you can choose Rename at the top if you want to give the theme a different name.
Step 3: Pick a slide to get started. Keep in mind that when you change the colors, it changes them on each slide in that theme.
Select Colors in the toolbar at the top.
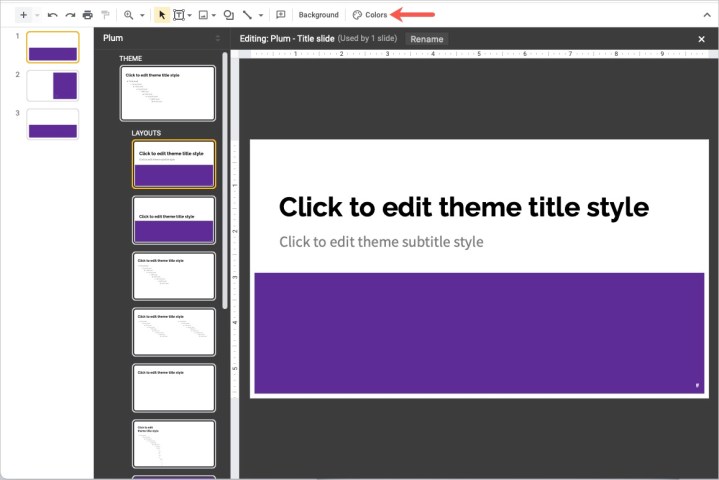
screenshot / Digital Trends
Step 4: When the sidebar displays on the right, open the Choose a theme color drop-down box.
Step 5: Pick one of the theme colors that you want to change. You’ll see options like text and background, accent, and link.
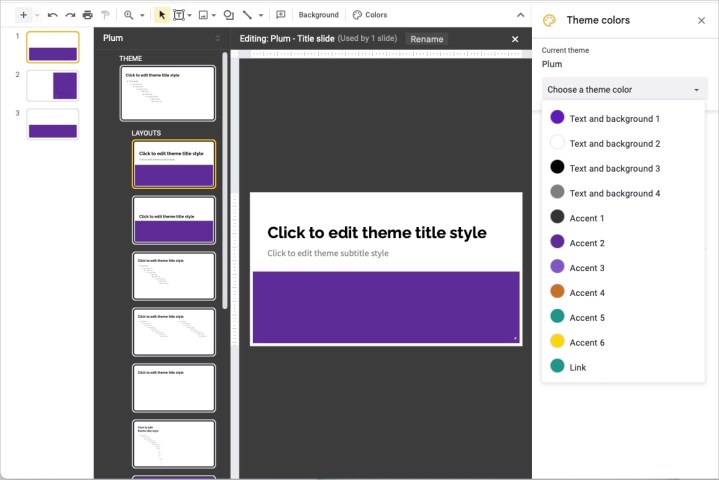
screenshot / Digital Trends
Step 6: You can then enter the hex code, use the shade tool, move the hue slider, or choose a default color. You’ll see your change immediately on the slides to the left in the Theme Builder.
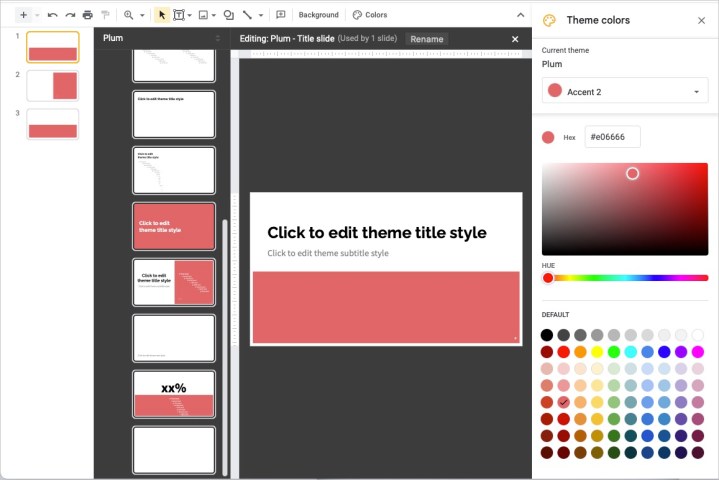
screenshot / Digital Trends
Step 7: When you finish changing all of the colors you want, use the X on the top right to close the sidebar and then the X on the top right of the Theme Builder to close it too.
You’ll then be back to the normal view for your presentation, where you can continue editing your slideshow.
Editors’ Recommendations