A printer is nothing without ink. If your cartridges start running low, you’ll probably start noticing inconsistent print quality. Your printer and whatever devices are connected to your printer should start sending you low-ink notifications, too. Not to worry though: Checking ink and laser cartridge levels is a relatively simple process, and we’ve created this guide to help you.
Our walkthrough covers the ins and outs of checking ink levels for HP, Canon, Epson, and Brother printers. Even if you don’t own a model from one of these four brands, we bet some of our information will carry over to whatever brand of printer you do own.
Checking ink on an HP printer
HP’s Instant Ink program makes ink refills automatic. The printer monitors ink levels and attempts to send replacement ink before a cartridge runs out. That means you might not even need to check ink levels if you subscribe to this program.
Open the HP Smart mobile app. You should see the printer model at the top with a bar graph of your ink levels at the right. If you have more than one HP printer, scroll sideways to see other models.
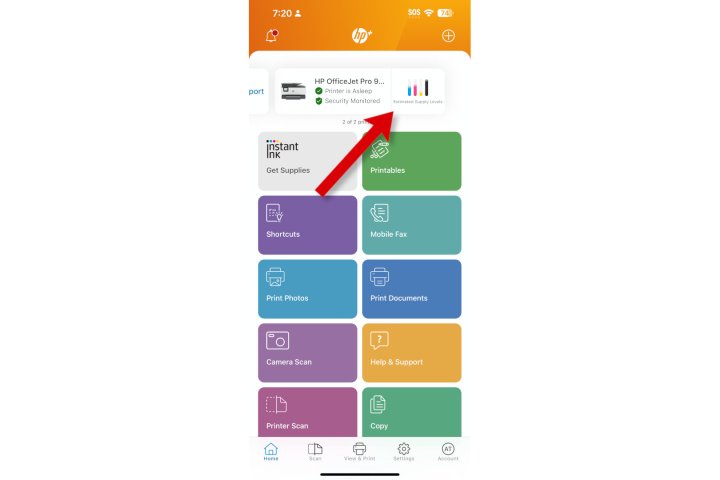
screenshot / Digital Trends
Checking ink on a Canon printer
Canon’s Auto-Replenishment program ships new ink to you when your printer detects that it’s running low. You’ll need to sign up for this service using a Windows or Mac PC.
Canon’s Pixma TS202 scored top place on our list of best printer deals. At under $50, Canon can’t be making money on the hardware, so it has to make a profit from the ink, and cartridges will need to be replaced more frequently. A printer like Canon’s Pixma TS302, on another of our best-of lists, can use high-yield cartridges that last longer.
Regardless of cartridge life, it’s good to check your printer’s ink levels periodically to get a sense of how quickly it’s dropping. That’s easiest with the mobile app. If you don’t already have the Canon Print app, install it from the iPhone App Store or Google Play Store.
Step 1: In the Canon Print app, select the printer at the bottom of the screen to see more information.
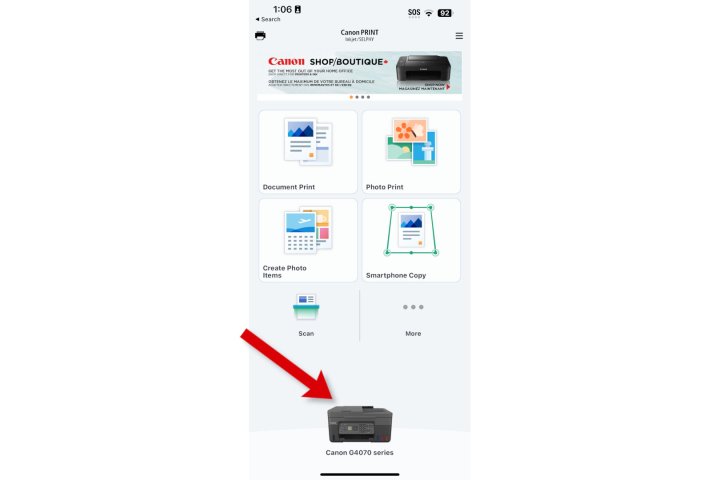
screenshot / Digital Trends
Step 2: On the next screen, you should see the ink levels appear in the center.
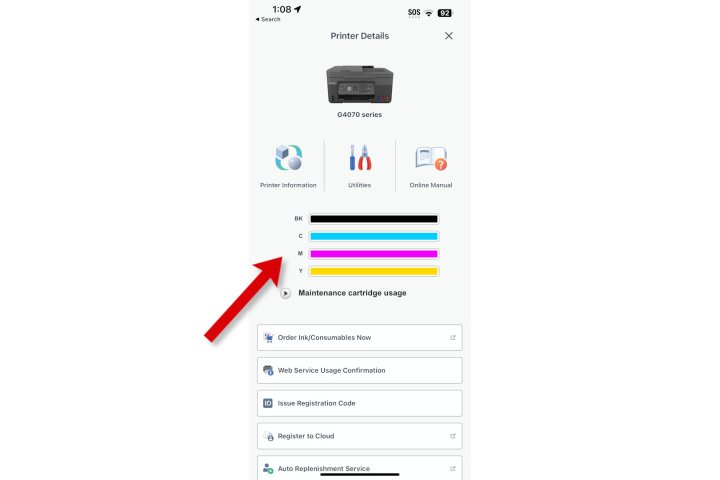
screenshot / Digital Trends
Checking ink on an Epson printer
Epson used to have a subscription ink service called ReadyInk, but they aren’t taking any new subscriptions at this time. If you own an Epson printer in the EcoTank series, you can still subscribe to a similar service called ReadyPrint.
If you own a low-cost printer like the Expression Home XP-4200, you’ll want to keep a close eye on ink levels, since small cartridges run out quickly.
Step 1: To stay on top of ink levels when using an Epson printer, open the Epson Smart Panel app and select your printer at the top. You’ll see bar graphs showing how much ink remains for each color.
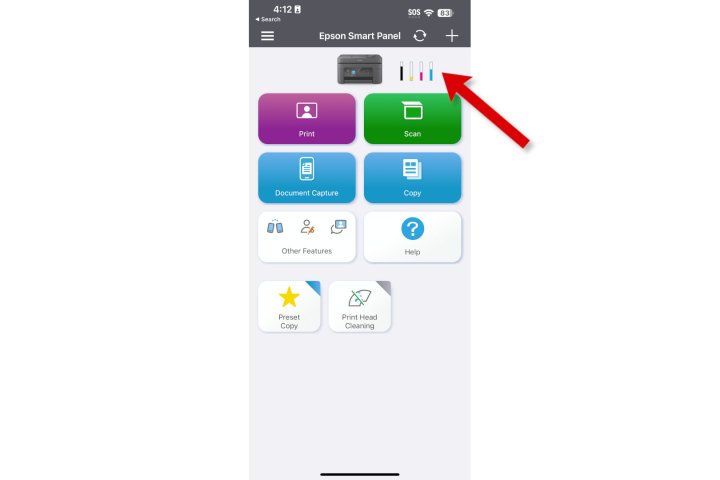
screenshot / Digital Trends
Step 2: To see the amount of ink remaining more clearly, select the ink graph and a larger version will be shown. The green bar at the far right is the ink waste capture cartridge which rarely needs to be changed.
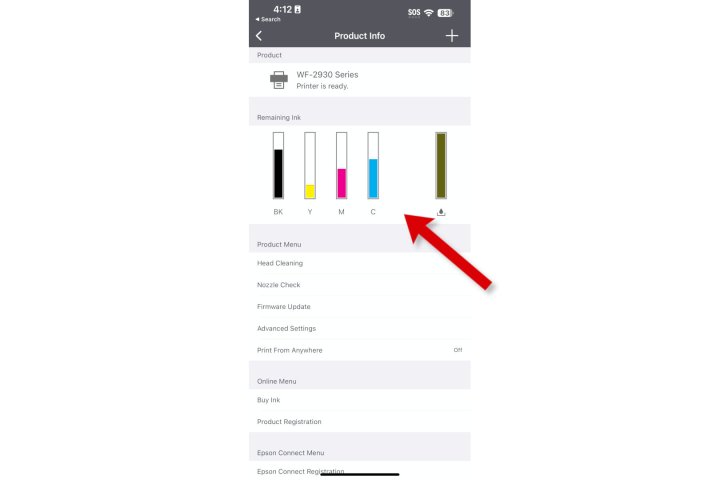
screenshot / Digital Trends
Checking ink on a Brother printer
Brother printers often make it onto our list of best printers since they offer great value and typically have a long lifespan.
Like most inkjet manufacturers, Brother offers a subscription service that aims to get ink to you before you run out. EZ Auto Reordering ships more ink as your printer runs low.
You might still like to see how much remains, and the mobile app lets you check remotely.
Step 1: Open Brother’s iPrint&Scan app, then tap Supplies/Machine Settings to see the details.
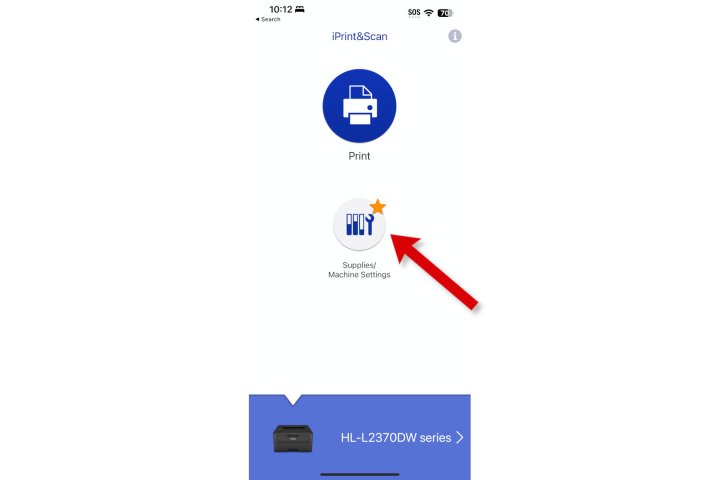
screenshot / Digital Trends
Step 2: A bar graph will be shown of your remaining ink or, in my case, toner.
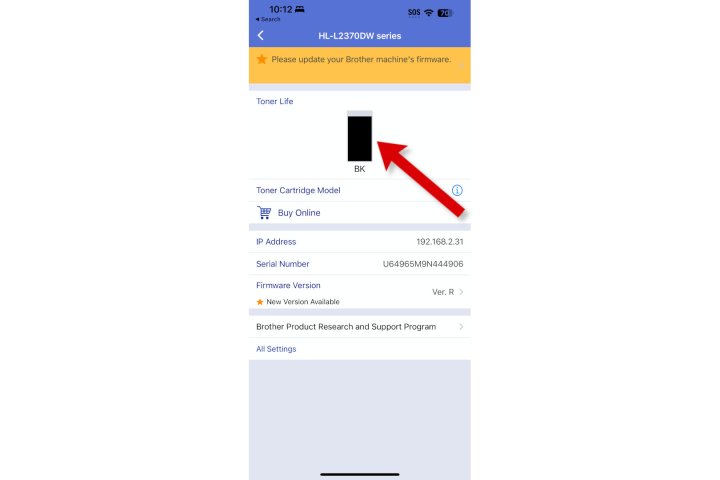
screenshot / Digital Trends
Checking from Windows
Your printer might have Windows software that lets you see ink levels. This is the quickest way, but if you don’t want to install extra printer software on your computer, there’s a universal method that works with most popular printers.
Step 1: From Windows Settings, select* Bluetooth & devices* from the left sidebar. Choose Printers & scanners on the right and pick the printer that you want to check.
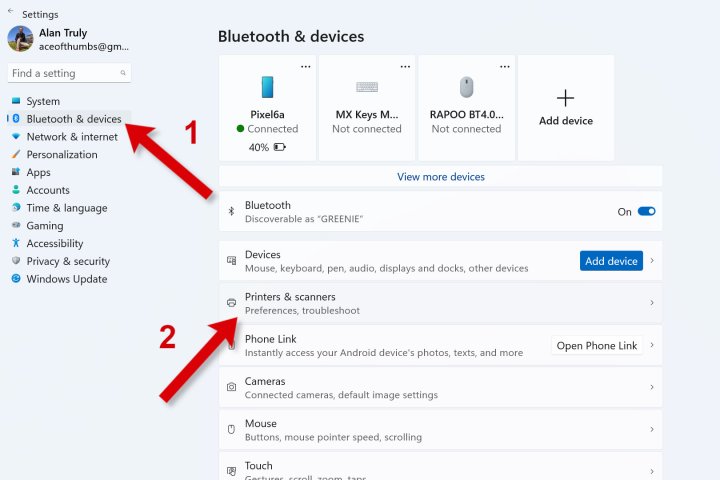
screenshot / Digital Trends
Step 2: Select Device information in the More information section to reveal details about that printer. Use the clickable link labeled Webpage/ to open the printer’s web server.
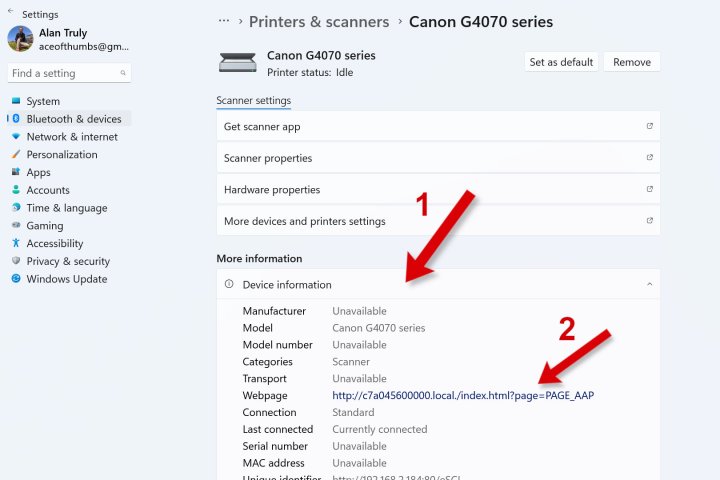
screenshot / Digital Trends
Step 3: You might see a login screen. If you know your password, enter it. If you don’t you can still see supply details. In the address bar, delete everything to the right of the first “/” hit “enter.”
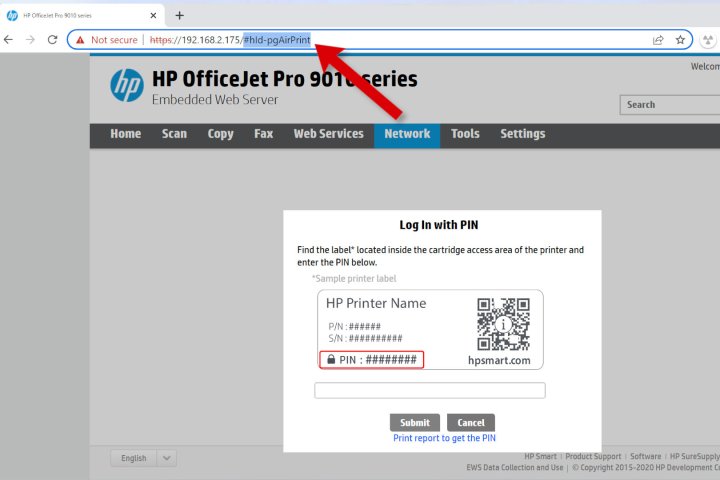
screenshot / Digital Trends
Step 4: You’ll see ink levels displayed regardless of whether you use an HP, Canon, Epson, or Brother printer.
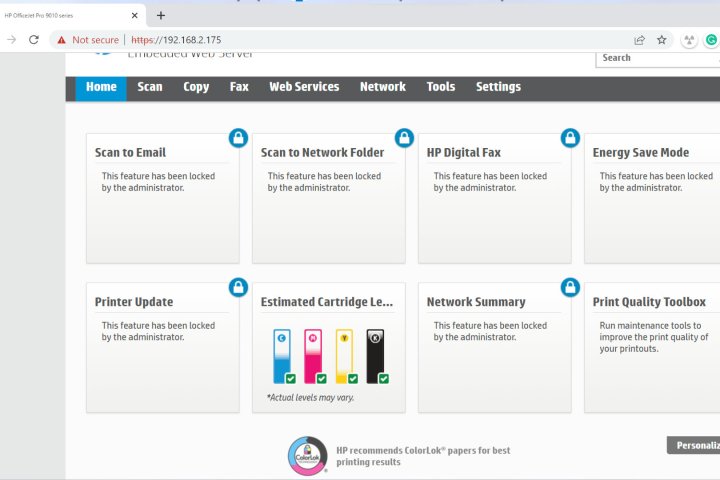
screenshot / Digital Trends
Checking from a Mac
If you’ve already installed a macOS app from the printer manufacturer, that might be the quickest way to see how much ink remains. If not, you can check your printer’s ink levels in System Settings.
Step 1: Use the search box at the top left to look for printer settings, or scroll down and select Printers & Scanners from the left sidebar.
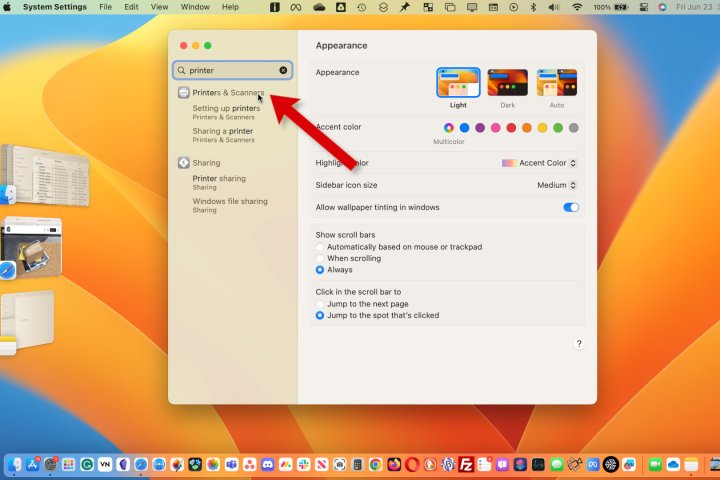
screenshot / Digital Trends
Step 2: Select your printer from the list.
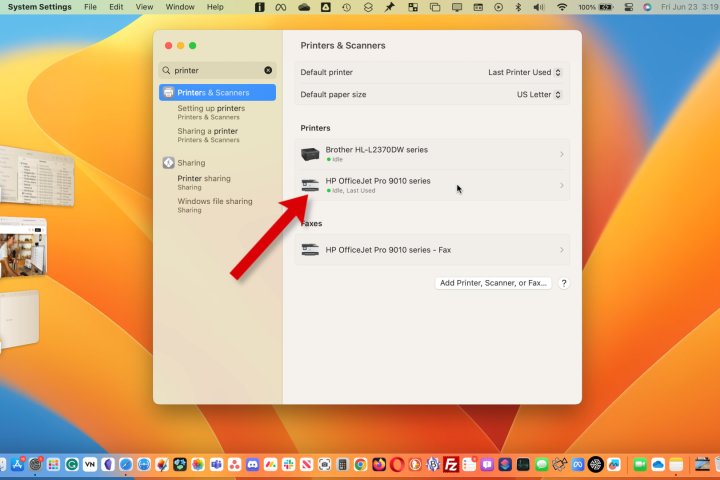
screenshot / Digital Trends
Step 3: Under Location choose the Options & Supplies button.
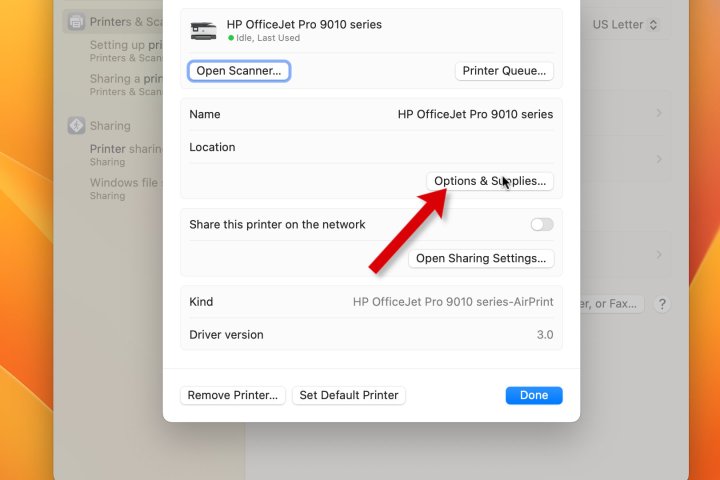
screenshot / Digital Trends
Step 4: A new window will open, and you’ll find ink levels on the Supplies tab.
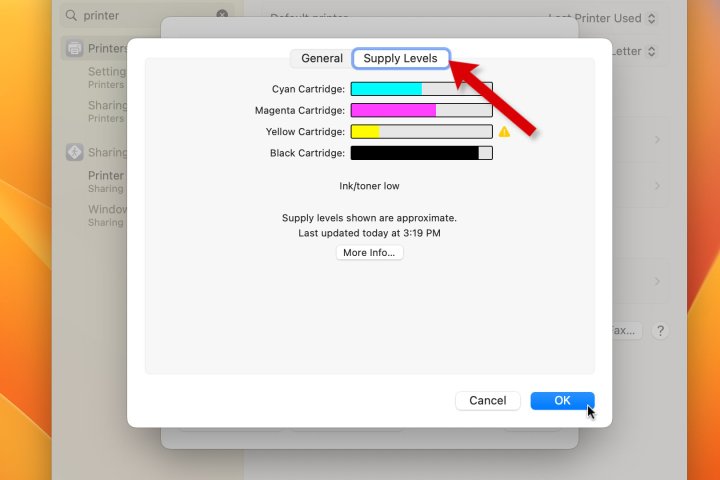
screenshot / Digital Trends
Troubleshooting
If you cannot check ink levels, it could mean your printer is offline or in sleep mode. In that case, go to the printer and cycle the power off and on to ensure it’s awake and accessible. After this reset, the printer should share information about the remaining ink supplies.
Try the Windows or Mac methods, a mobile app, or navigate the printer’s built-in menu system to check ink levels. The controls vary, but if you browse the options, you should find a section called status or supplies, which will show your printer’s current ink levels.
Checking ink levels is a good idea, particularly before using expensive paper or beginning a large print job. When ink runs low in the middle of a print, the colors might lose accuracy and gaps might appear in images and text. It’s easy with the mobile app and not too hard from a computer.
Editors’ Recommendations

