Bluetooth headphones are a super convenient way to listen to music, watch movies and TV, or play games, and that goes for your PC as much as it does your phone, tablet, or console. But like all Bluetooth headphones, whether you prefer traditional over-ear designs, or the more modern wireless earbuds, you still need to connect them to your PC to use them.
Here’s how to connect your Bluetooth headphones to your Windows PC.
How to connect your Bluetooth headphones to a PC
Your PC does need to support Bluetooth to connect Bluetooth devices. While built-in support is common on laptops, and some desktop PCs, not all PCs support it natively. If yours doesn’t have it, you can add a third-party wireless transmitter and receiver to add that connectivity.
Step 1: To turn Bluetooth on (if it isn’t already), select the small arrow near the clock in the bottom-right of your screen, then right-click on the icon that says Bluetooth and select Go to Settings. Alternatively, you can search for “Bluetooth” in the Windows search bar. Then select the option that says Bluetooth and other devices.
Either way, once you’re at the Bluetooth & other devices settings page, use the on-screen toggle to turn Bluetooth On.
Step 2: Toggle Bluetooth to On if it isn’t already.

DigitalTrends
Step 3: Put your headphones in pairing mode. Different companies do this in different ways. Usually, there is a pairing button that you need to press, or you might need to put the earbuds in and hold their touch input for a few seconds. If you are unsure, refer to the instruction manual for your device, or check the manufacturer’s website.
Step 4: Select Add Bluetooth or other device and then on the option that says Bluetooth.
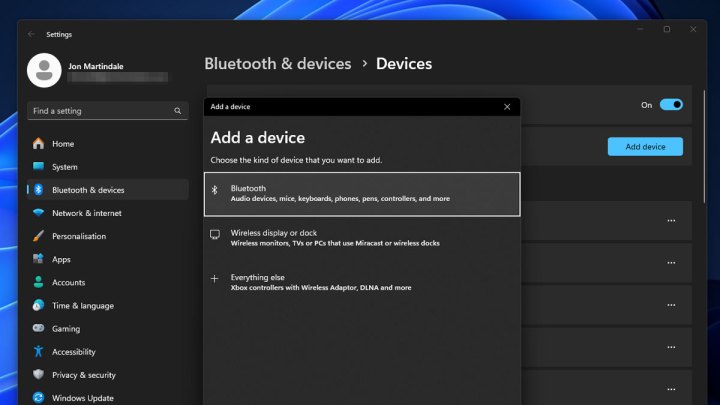
Jon Martindale / DigitalTrends
Step 5: You should see the device in the list of available Bluetooth devices that shows up. Select your device and then select Connect.
What makes the connection process so much better is that you only need to do it once. Once you have successfully paired your device once, the headphones will automatically connect to your PC the next time provided they are close to your PC, are in pairing mode, and your PC’s Bluetooth is on.
No Bluetooth icon? You might not have it
If you try to enable Bluetooth or add a new Bluetooth headset or pair of headphones, and don’t see a Bluetooth icon, your PC might not support it. If it doesn’t, you can always add a third-party Bluetooth transmitter/receiver. They’re relatively inexpensive, though if you want certain Bluetooth codec support, make sure to buy one with the correct support.
Editors’ Recommendations

