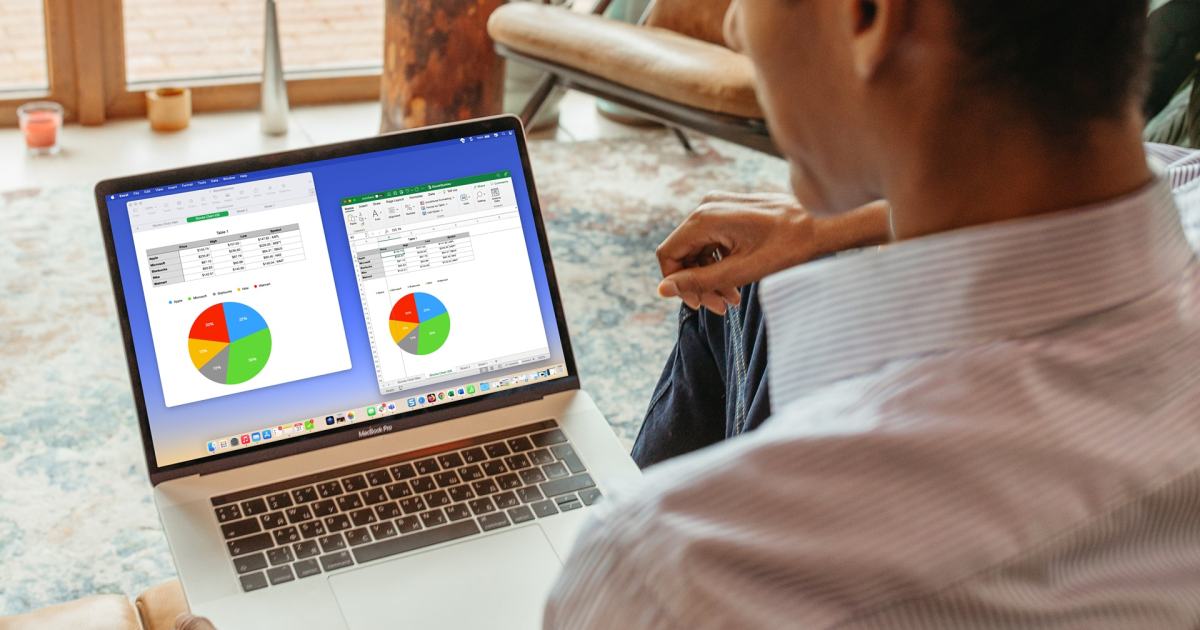There’s a lot to love about Apple products, but since much of the working world runs on Windows, it can be frustrating trying to transfer files from one platform to the next. In fact, because you’ll find Microsoft Excel on both Windows and Mac, it’s quickly become the defacto spreadsheet software for most businesses, schools, and even for personal computing needs. Thankfully, if you’ve been using Apple Numbers and need to convert a sheet to Excel, Apple has a built-in function that makes this a painless process.
Here’s how to convert Apple Numbers to Excel so you can collaborate with team members working with Windows software.
Convert Numbers to Excel on Mac
You can easily convert your Numbers workbook to an Excel file by exporting it in just a few steps.
Step 1: Open your workbook in Numbers and select File from the menu bar.
Step 2: Select Export to and choose Excel in the pop-out menu.
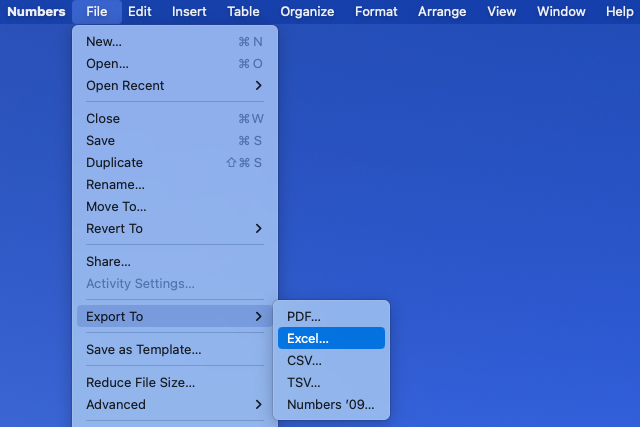
Image used with permission by copyright holder
Step 3: When the Export Your Spreadsheet window opens, confirm that you’re on the Excel tab.
Step 4: Next to Excel worksheets, pick either One per sheet or One per table depending on if you want to create a worksheet for each sheet or each table in the workbook.
If you choose One per table, you can optionally check the box to include a summary worksheet. This worksheet contains links to all tables for quick access.
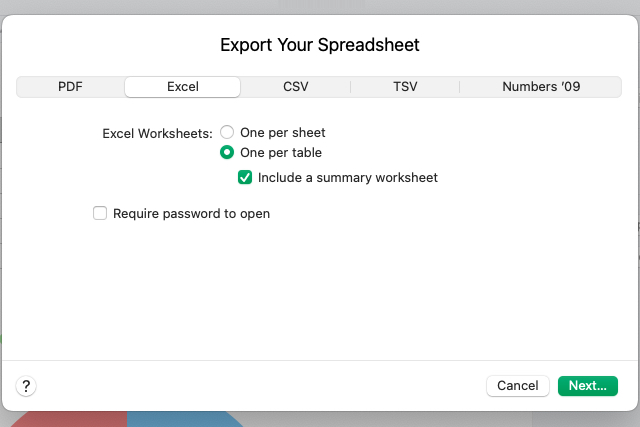
Image used with permission by copyright holder
Step 5: You can then check the box to require a password to open the exported workbook. If you choose this option, then enter the password, verify it, and include a hint if you like.

Image used with permission by copyright holder
Step 6: Select Next, choose a location to save the file, optionally edit the name and add tags, and pick Export.
Then, head to the location where you saved the file to open it. From there, you can share or send the Excel workbook like any other file on Mac.

Image used with permission by copyright holder
Step 7: You can also do this file conversion at iCloud.com. Just sign in to your account, find the file you want to convert to Excel, then click the More button. You’ll then be able to choose to download a copy in whichever format you prefer (in this case, as an Excel document).
Convert Numbers to Excel on iPhone and iPad
If you work with Numbers on your iPhone or iPad, you can export a workbook to Excel similarly to Mac.
Step 1: Open your workbook in Numbers and select the three dots on the top right.
Step 2: Choose Export and pick Excel. Then, select Done.
Step 3: Select One per sheet or One per table. If you choose the latter, optionally turn on the toggle to include a summary worksheet.
Step 4: Pick Export.
If there are any changes to your workbook due to the export, you’ll see those next. Select Continue.
Step 5: Choose a location to save, send, or share the exported file and follow any subsequent prompts to do so.
By converting an Apple Numbers workbook, those you work or share with can easily open the file in Excel.
For more, look at how to convert Excel to Google Sheets.
Editors’ Recommendations