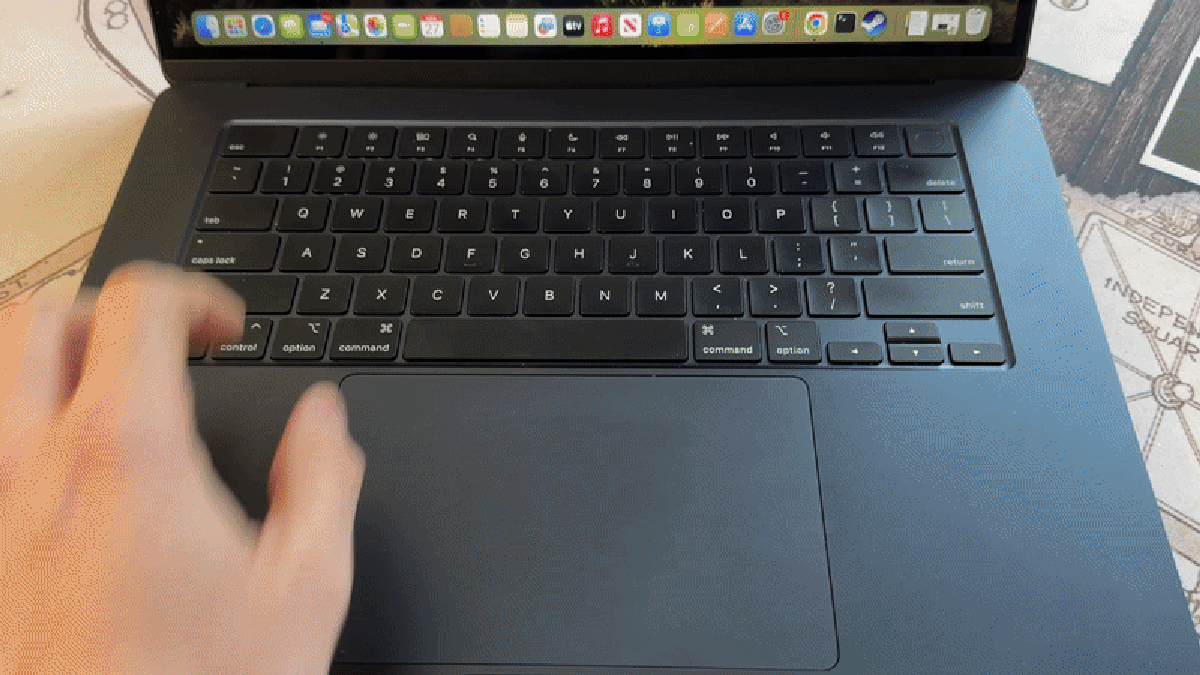A few simple shortcuts on Macs make it incredibly easy to record your screen, perhaps even easier than screen recording on mobile. These options also allow you to record audio, which will come through the Mac’s built-in microphone or any connected microphone, so don’t expect you’ll get the best audio quality.
Apple’s screenshot function also lets you record the whole or part of your screen. When you’re trying to screenshot, the simple command to bring up the screen record toolbar is Shift + Command + 5. You’ll then find a toolbar with several buttons toward the bottom of the screen. If you want to record the entire screen, select the “Record Entire Screen” button.
If you only want to record a section of the display, click the “Record Selected Portion” button, then drag out the window until it’s the right size for your purposes. The little numbers where you select show the resolution of the video you’ll create. After that, hit the record button to start the recording. Once you’re finished, either bring up the screen recording menu again or hit the little “Stop” button, which is now at the top of the screen on the right side and should appear next to the focus button.
You can also have it record audio from the Mac’s microphone or any attached microphone. In the screenshot menu, hit options, then select which microphone you wish to record from. You can also tell the system to record only five to 10 seconds of the screen and show your mouse clicks in the resulting video.
If you’re using older Macs that still support the discontinued Quicktime Player app to record video, you might also want to try using it. While using the built-in keyboard shortcut is easier, Quicktime offers more options for recording audio at different quality levels. In Quicktime, select File, then New Audio Recording. You can hit the options bar to select from different quality levels. Unfortunately, you can’t control the audio quality if you select New Video Recording.