Even though all modern smartphones offer built-in email capabilities and a wide selection of email apps to choose from, there are still times you may find it preferable to send a short text message to someone’s email address instead of a normal email message. For example, maybe you don’t have email set up on your phone or you’d rather not disclose your personal email address to the recipient. Or you may be out data coverage or not have a internet data plan on your device.
The good news is that nearly all carriers still let you send a text message directly to an email address even when you have no cellular data or Wi-Fi connections available. This is because SMS and MMS text messages travel over a direct cellular connection that doesn’t require internet access, so they’re a great way to reach out to someone when the only other option you have available is to make a phone call.
While text messages sent to other phone numbers use the text-only SMS (Short Message Service), messages to email addresses use MMS (Multimedia Messaging Service). MMS is the same service used to send text messages that include photos and videos; most cellular plans include this by default, but some may still charge a per-message fee for sending MMS instead of SMS messages. We recommend checking with your carrier if you’re unsure how MMS messaging is handled on your plan.
Text messages sent to email addresses still travel through your carrier’s MMS network, where they’re converted to emails and delivered to the recipient’s inbox from the carrier’s mail servers. How the message will appear to the recipient differs depending on your carrier, but in most cases it should come from an address that includes your phone number, such as [email protected], so the recipient can also reply to the message using the carrier’s email to text service, allowing you to carry on a full conversation.
Let’s take a closer look at how this works on an iPhone or Android smartphone.

Andy Boxall / Digital Trends
How to send a text to someone’s email (Android)
Sending a text to an email address is as simple as entering an email address instead of a phone number in the “To” line of your messaging app. In the case of Android, that’s likely going to be Google Messages, but it should work equally well in Samsung Messages or other SMS/MMS apps — as long as they support MMS.
Step 1: Open the Messages app on your Android phone.

Jesse Hollington / Digital Trends
Step 2: Select Start Chat to begin a new conversation.

Jesse Hollington / Digital Trends
Step 3: In the To line, type the email address you would like to send a message to.

Jesse Hollington / Digital Trends
Step 4: Once you’ve typed the full address, select the Send to prompt that appears below the address.

Jesse Hollington / Digital Trends
Step 5: Compose your text message as you normally would. When finished, choose the Send button to send it on its way. On newer versions of Android, you can also hold the Send button to schedule the message to go out later.
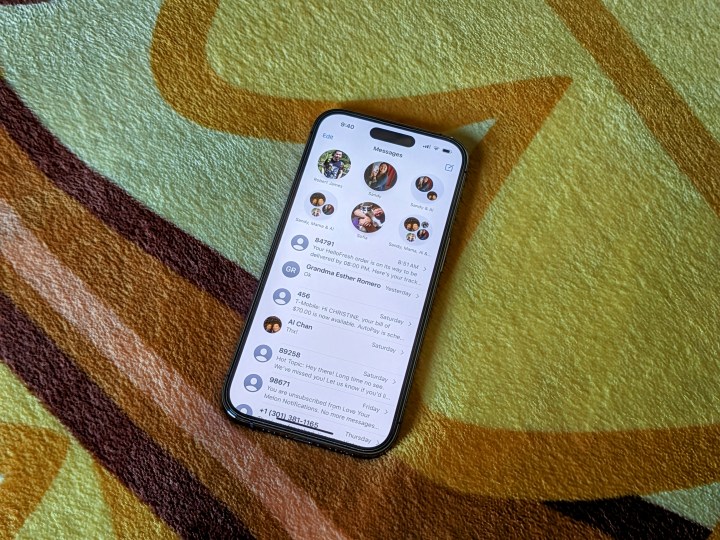
Christine Romero-Chan / Digital Trends
How to send a text to someone’s email (iPhone)
In theory, sending a text message to an email from an iPhone should be as easy as it is on Android — just enter the email address in the “To” line. However, there’s another wrinkle that can complicate things thanks to Apple’s iMessage service.
Most iPhone users will automatically have their primary email address registered for iMessage. This means that when you attempt to send a text to an email address from the iPhone Messages app, it may travel over Apple’s iMessage network instead of going to the recipient’s email box. Fortunately, it’s easy to tell when this is happening, thanks to the green-blue bubble thing. There are also ways to get around this if you really want to send a text message to the email inbox of a person who’s registered for iMessage.
Step 1: Ensure MMS is turned on by going to Settings > Messages and looking for the MMS Messaging toggle. This is usually enabled by default, but if it’s been switched off for some reason you’ll need to switch it back on before you can send text messages to an email address.

Jesse Hollington / Digital Trends
Step 2: Open the Messages app on your iPhone.
Step 3: Select the compose message button in the top-right corner.

Jesse Hollington / Digital Trends
Step 4: In the To line, type the email address you would like to send a message to, and select the Return button on the keyboard.

Jesse Hollington / Digital Trends
Step 5: If the email address turns green, that means your message will be sent out via MMS and you’re good to go. You should also see the words “New MMS” at the top of the screen and “Text Message” in the compose box.
Select that compose box, type your message, and choose the green arrow to send it on its way. That green send button is yet another cue that you’re using SMS/MMS rather than iMessage.

Jesse Hollington / Digital Trends
Step 6: If the email address turns blue, that means it’s been registered to receive iMessages. You can still proceed to send a message, but it won’t go to the recipient’s email box; instead, it will be sent to their iPhone, iPad, or Mac. Further, if you don’t have data available, the message won’t go out until you’re back in coverage, since iMessage requires a data connection to reach Apple’s servers.

Jesse Hollington / Digital Trends
Step 7: If you want the message to be sent over MMS instead to ensure it goes to the recipient’s email inbox, the simplest solution is to open Settings > Messages and toggle the iMessage switch off. This disables iMessage entirely on your iPhone, so that everything from the Messages app will be sent via SMS and MMS. You can follow the same steps to toggle iMessage back on once you’ve sent the message out.
Also check to make sure the Send as SMS option is enabled under Settings > Messages. This will allow your iPhone to fall back to sending iMessages as SMS/MMS messages when you’re out of data coverage or you’ve turned off cellular data and Wi-Fi.
How to forward texts to someone’s email (Android)
Sometimes you’ll want to forward a text message you’ve received to someone’s email address. For example, if you’ve received an order confirmation or party invite via text and want to pass it on. While you can typically just copy-and-paste a text into an email, you can also just use your messaging app’s built-in forwarding capabilities to send it on to an email address as easily as a phone number.
Step 1: Open the Messages app on your Android phone and select a conversation with a message you’d like to forward to an email address.

Jesse Hollington / Digital Trends
Step 2: Press and hold on the specific message in the conversation until it changes color. Depending on your phone, you may also feel a haptic feedback to confirm.

Jesse Hollington / Digital Trends
Step 3: Select the three-dot menu in the top-right corner and choose Forward. Alternatively, you can also use the Share option here if you’d rather send the text message out using an email app like Gmail, or forward it through another messaging app like WhatsApp.
Step 4: After selecting the Forward option, choose from the list of recently-used addresses or select New Message to type in a new email address, and then proceed to send the message out in the same way as described above for sending a new message.
How to forward texts to someone’s email (iPhone)
Forwarding a text message to an email from an iPhone is similarly easy, although the same caveats concerning iMessage apply when forwarding a message as when sending a new one, so you may have to bypass that if you find the email address turns blue and you want to force it to go out via email instead. Also be sure that MMS is enabled in Settings > Messages, as described above.
Step 1: Open the Messages app on your iPhone and select a conversation with a message you’d like to forward to an email address.

Jesse Hollington / Digital Trends
Step 2: Press and hold on the message you’d like to forward. A pop-up menu of options will appear.

Jesse Hollington / Digital Trends
Step 3: Select More. The current message will appear with a blue checkmark beside it.
Step 4: Select any additional messages you would like to forward.

Jesse Hollington / Digital Trends
Step 5: Choose the Forward arrow in the bottom-right corner. A new message compose box will appear with the text of your selected message(s).

Jesse Hollington / Digital Trends
Step 6: Enter an email address in the To line, edit or add to the text in the compose box if desired, and select the green arrow to send the message on its way.
Note that if you see a blue arrow here instead, the message will be sent directly to the recipient’s iPhone via Apple’s iMessage service; it will not arrive in their inbox. See the section above on sending a text to someone’s email for how to override this.
Editors’ Recommendations

