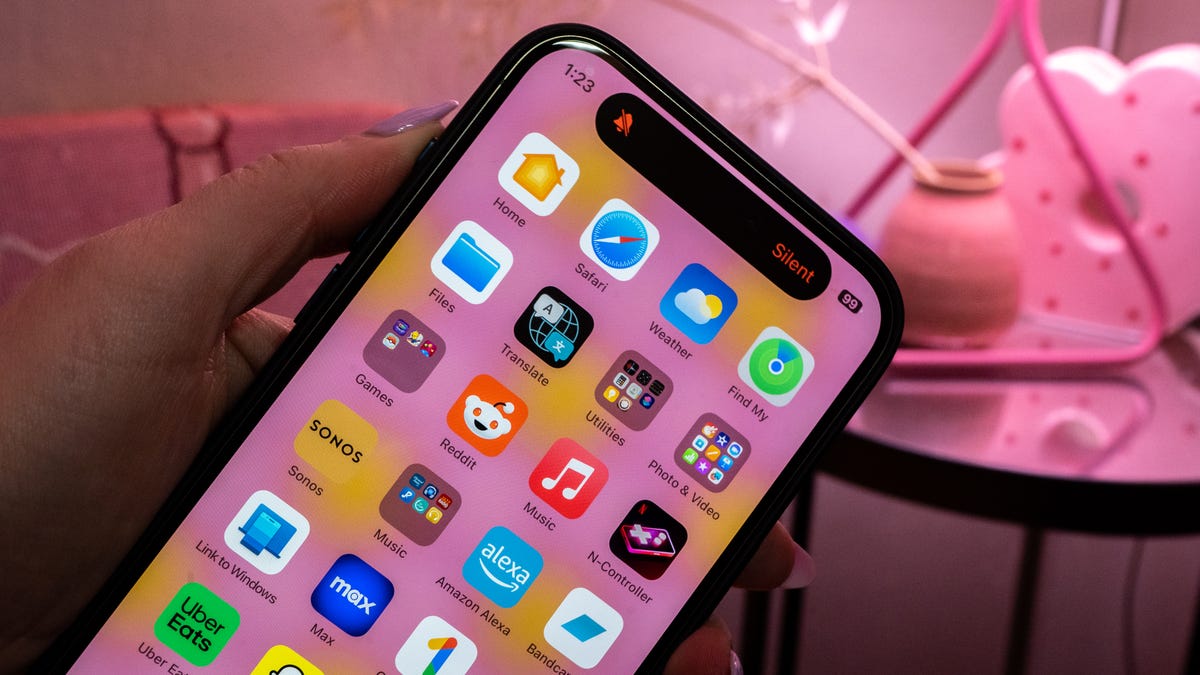How does that joke about millennials go? We don’t use ringtones anymore because our devices stay muted. Well, that’s certainly true for me. I don’t want to be bothered ever unless I’m the one reaching out and initiating the bothering.
For those days when you don’t want to hear from anyone, even if that’s every day, make sure you’re muting your iPhone. Here’s how to keep it quiet if you’ve got one of the latest iOS devices. This guide is intended for the newest version of the iPhone’s operating system, iOS 17.
How to silence all notifications
If you’re the kind of person with a phone that goes off in the middle of a quiet, solemn moment, kindly remind yourself that the iPhone has been equipped with a mute switch since the first generation. Flip it up toward you until you see the red coloring shine through on the side of the device. That means your iPhone is muted. Note that the device may vibrate even after you toggle on the mute switch. You can also go into Silent mode under Settings > Sound & Haptics and toggle on Silent mode.
If you’re on the latest iPhone 15 Pro, you do not have a mute switch. Instead, you’re saddled with an Action button, programmed to mute all notification sounds and vibrations by default.
How to silence notifications for specific iOS apps
Sometimes, you want to mute one particular app because it won’t stop bugging you. Or perhaps there’s a persistent pesterer who won’t allow you to have a moment’s peace. The good news is that you can quickly shut it down from the main iOS settings panel.
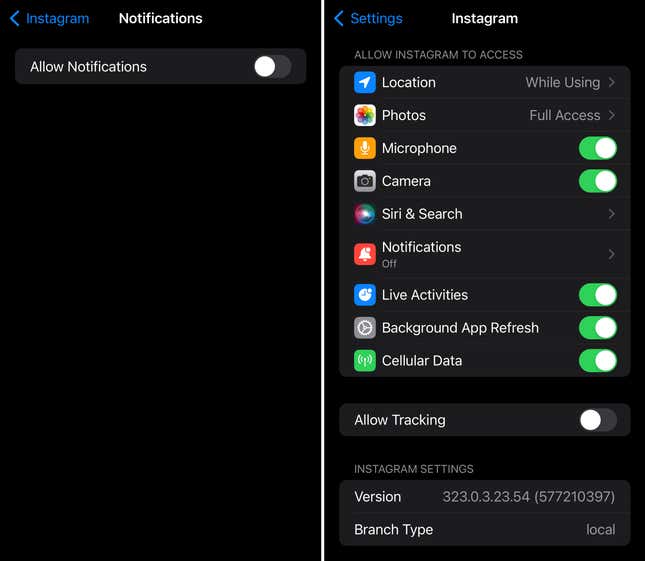
In the Settings app, tap Notifications, then toggle off the ability to Allow Notifications. It’s pretty self-explanatory. And once that happens, you won’t see notifications from this app unless you turn it back on.
If muting certain apps and people just isn’t enough, you might want to check out how to make the most of Focus Mode for iOS (and Android!).
Need More Help?
How to Turn Off Find My iPhone
How to Silence Notifications on the iPhone
How to Access Netflix Games on iPhone
8 Ways to Extend Your iPhone’s Battery Life
Six Ways to Speed Up Your iPhone
How To Lock Any iPhone App Behind Face ID, Touch ID, or a Passcode
Want more of Gizmodo’s consumer electronics picks? Check out our guides to the best phones, best laptops, best TVs, and best headphones. If you want to learn about the next big thing, see our guide to everything we know about the iPhone 16.