Do you need a new router or is someone outside of your household using your Wi-Fi without you knowing? There are lots of possible reasons behind a slow internet connection (and solutions), but if you think someone is stealing your Wi-Fi, you’ll need to know how to confirm if that’s happening and how to stop it from happening again. In this guide, we’ll show you how to do both.
As long as you have your media access control (MAC) address and an app or two, you can determine if someone is stealing your Wi-Fi or if your connection is just slow. Here’s how.
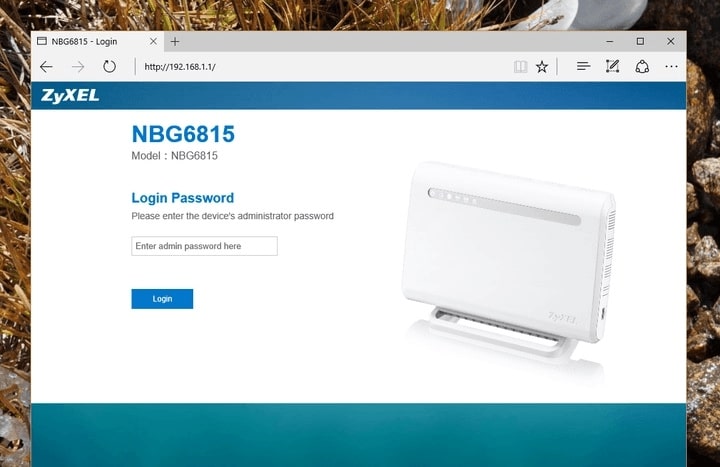
Image used with permission by copyright holder
Try turning it off and on again
If you only have a few Wi-Fi devices in your house, you may want to unplug or turn them all off and then watch the wireless signal light on your router. If the light continues to flicker, someone else is using your Wi-Fi.
However, this method only works if you can be sure that every wireless-capable device you have is powered down, which may not be easy to do in many homes. So, we present two in-depth methods for checking for Wi-Fi thieves, no matter what setup you have. If you need a refresher on wireless networking itself, then check out our Wi-Fi overview.
Use an app
A number of apps are available to provide automatic searches for unusual devices logged into your Wi-Fi network. Checking those devices, especially if they’re connecting at odd times of day when no friends are over, can provide valuable clues. Here are a few apps that can help you pinpoint problems.
- Wi-Fi Thief Detector: This app is easy to download and designed to produce fast results. It will show you how many devices are on your router, help you spot devices that don’t belong there, and connect you with your router settings so you can quickly make the changes you need to protect your router (see below for more information).
- Paessler PRTG Network Monitor: Paessler’s solution is a full suite of router management tools, including automatic detection of strange traffic, analysis of how the network is being used, and other in-depth tools. It may be a bit much for the average worried homeowner, but it’s an excellent tool for small businesses concerned about someone hopping on their network without permission. We suggest you stick with the 30-day free trial, which should be enough to root out any problems.
- Wireless Network Watcher: This independent software is designed to help Windows users monitor all currently connected devices.
- Fing: Fing is an iOS download for more mobile-oriented protection. It allows you to immediately see connected devices, what type of devices they are, and the nature of their connection, MAC address, and so on.
Check administrator logs
If you suspect that someone is stealing your Wi-Fi, you need to log in to your router’s administration page. Most people can do this by typing 192.168.1.1 or 192.168.2.1 into the address bar.
Once you’ve accessed the admin page, you’ll need to locate the page listing the various MAC addresses connected to your computer. The location of this page will differ depending on your router, but you may find it under Wireless Configuration, Wireless Status, or in the DHCP Client list. You can use this list to count how many devices are connected to your internet. If you see six MAC addresses — any device connected to your network will have its own unique MAC address — but only have four devices in your home, somebody is probably stealing your internet.
Note: Old phones, gaming consoles, Wi-Fi-enabled cameras, and other connected devices may show up on the MAC address list. You can get a better handle on which MAC address represents which device by using a website like macvendors.com.

Image used with permission by copyright holder
Tips for keeping outsiders away
If you suspect someone is stealing your Wi-Fi, it’s a good idea to beef up security (penalties for Wi-Fi theft vary greatly, so consult local law enforcement for follow-up). If you don’t have a password on your network, add one. If you still use the default router name and password, change it — you can do this from the admin page on your router. Here’s how.
Step 1: To change your password, look for the pre-shared key in your security settings. Changing your wireless password will kick off all current devices (including those unwanted freeloaders), so you’ll have to reconnect your devices once you have a new password.
Step 2: To change your router name, locate the Service Set Identifier. This is typically found in the Wireless settings menu. Look up more specific instructions for your specific brand of router if necessary.
Step 3: Lastly, it’s important to use the strongest wireless network encryption available for consumers. Though WPA2 may be the most commonly used, WPA3 is the strongest. So you may want to start thinking about getting a router that features WPA3.
If your router is outdated, you might not be able to find support for it anymore. As a result, you may not have access to security features such as these. If this is the case for you, it may be time to consider purchasing a new router (especially with all the cool, new tech products coming out).
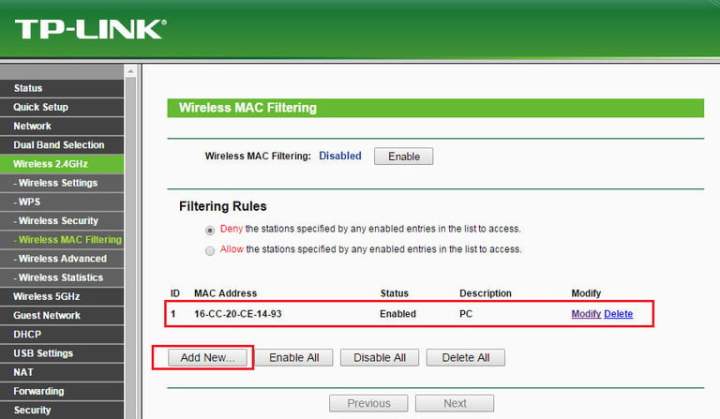
Image used with permission by copyright holder
Final tips to remove strangers from your Wi-Fi
It’s essential to ensure that your Wi-Fi connection is secure, as it can protect you from dangerous hackers and other threats lurking on the internet. If unauthorized people are currently using your Wi-Fi, you don’t want to secure it while they have access, so you’ll have to boot them off before you start. The simplest thing you can do right off the bat is change your password to something more complicated, which will kick you and everyone else off your network
Step 1: Log back into your devices with your updated password, and the connection-leechers will be out of luck. Once you’ve reset your password, you likely won’t have anyone else using your Wi-Fi anymore, but you’ll still want to check regularly to make sure you own all of the devices that are using your connection.
Step 2: There’s also an additional way to block someone from using your Wi-Fi if you’re able to track down the strange connecting device. Head to your router admin page and look for an option that reads MAC Filtering, Device Filtering, or something similar. This setting allows administrators to add specific MAC numbers to a blocked devices list, which will keep them from accessing your Wi-Fi network.
Step 3: You can do this by selecting any unknown MAC numbers and inputting them into the list. There are also apps available to help simplify this process for you. Google Nest Wi-Fi makes this super easy, allowing you to select a device on your network and block it in a matter of a few simple steps
Even if you block a device, you’ll still need to regularly check the devices listed because hackers can use a different MAC address to reconnect to your internet. But if you’re sick of people mooching off your connection, this can be a great solution.
Editors’ Recommendations

