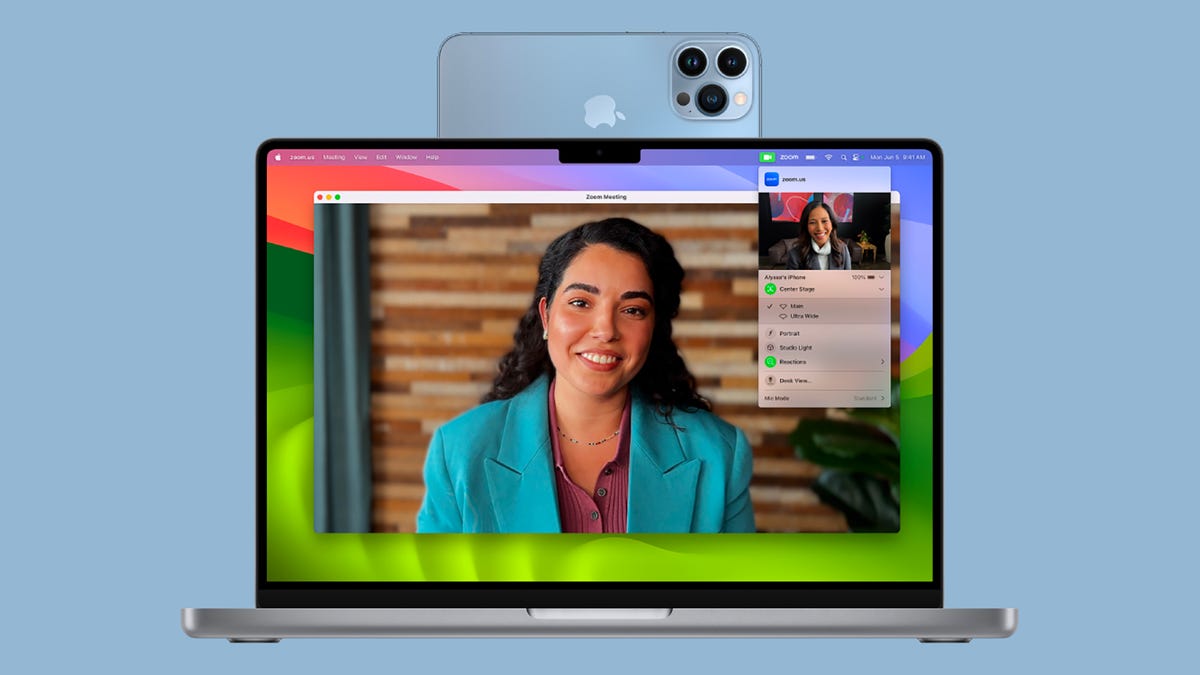Smartphones can take on the roles of many other gadgets—cameras, calculators, e-readers, dictaphones, and all the rest—and they can also do double duty as webcams. In fact, this functionality is now built into both Android and iOS, so it’s easier than ever to use a phone as a webcam when it’s connected to your computer.
You might want to do this for a few reasons, not least because you might not already have a webcam hooked up to your computer. Or perhaps you do, but the quality isn’t very good—certainly not up to the quality that the rear cameras on your smartphone of choice can offer.
Here, we’ll cover what you can do out of the box with the latest versions of Android and iOS and what else you can do with the help of a third-party app or two.
Using an Android phone as a webcam
If you want to use the functionality built into Android to turn your phone into a webcam, you need to run Android 14 or later. If that’s what you’ve got, and you have a spare USB cable handy, all you need to do is connect your phone to a computer running Windows or macOS, and you’re almost ready to go.
Swipe down from the top of the screen on your phone, and you’ll see a notification saying that it’s charging over USB. Tap on the notification to get a selection of connection options (for tethering, file transfer, and so on). One of those should be Webcam, so select that to turn your phone into a camera your computer can use.
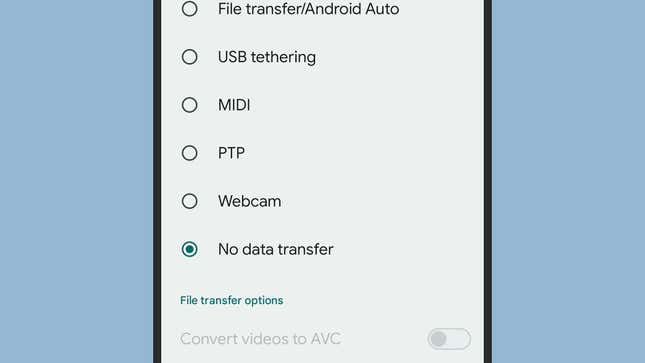
Yet another notification will then pop up—tap on this to configure your phone in webcam mode. You’re able to choose whether you use the rear or forward-facing cameras, for example, and switch between different camera modes (such as ultrawide) if they’re available on your handset. You can also see a preview of the webcam output.
All being well, every application on Windows or macOS that can utilize a webcam will now recognize your Android phone as one. If you want to test this out, launch the Camera app on Windows or the FaceTime app on macOS to make sure everything is working—note that your phone will show that the camera is being accessed when the webcam is live.
Using an iPhone as a webcam
If you’re using an iPhone, you might not be shocked to find out that you can only use it as a webcam with macOS without resorting to third-party apps. It’s a feature called Continuity Camera, and you need to be running iOS 16 or later on your phone and macOS 13 Ventura or later on your Mac.
Make sure both phone and computer are logged into the same Apple ID and that both have Wi-Fi and Bluetooth enabled. Apple recommends that you attach your iPhone to a mount to keep it stable, but it’s not essential. The feature will work wirelessly, but you can attach your iPhone to your Mac with a cable if you prefer.
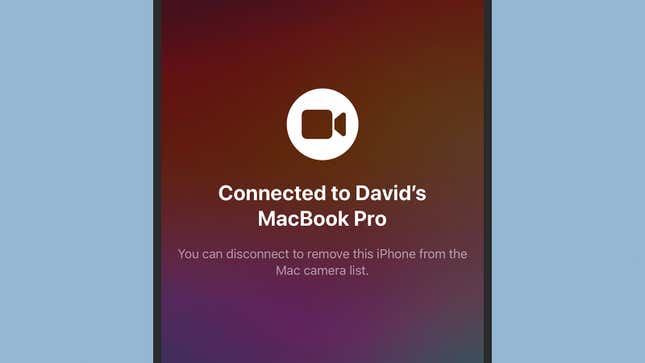
Get everything set up as we’ve explained above, and Continuity Camera is enabled automatically—you don’t need to do anything else for your iPhone to appear as a webcam option in your macOS applications. With FaceTime, for example, open the Video menu, and your iPhone should show up on the list.
While your iPhone is being used as a webcam, you’ll see a message on its display to this effect, together with options to Pause or Disconnect the link. You’ll also have the option to pause the webcam feed from your Mac if a call comes in on your iPhone. Note that Wi-Fi is disabled on your iPhone if you’re using it wirelessly as a webcam—use a cable if you’d like to keep Wi-Fi enabled on the handset.
Using third-party tools instead
If the built-in webcam options don’t meet your needs—or you don’t have Android 14—then several third-party tools are around to do the job for you. One of the best for Android is Camo, which works with both Windows and macOS, comes with a bunch of options and filters and is controlled via an intuitive dashboard on your computer desktop.
Then there’s DroidCam, which has been around for years—so you know you can rely on it. Again, you’ve got wired and wireless options for connecting and plenty of settings to play around with, though it’ll only work on Windows (so it’s not an option for Macs). One of the extras you get with this app is the ability to access the webcam feed over the web. You can also get DroidCam for iOS.
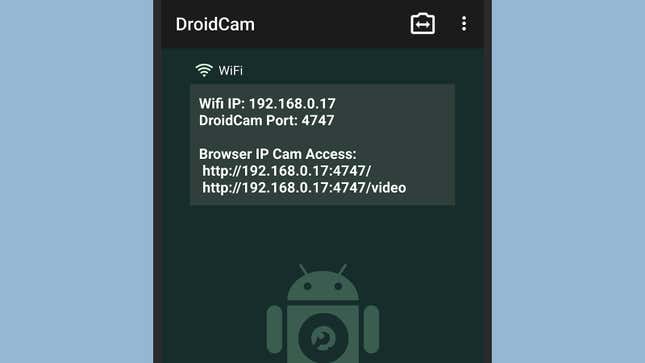
If you’re using an iPhone, one of the best third-party apps we’ve come across is EpocCam. It’s really simple to use, it’ll work wirelessly or over a USB cable, and it works with Windows and macOS too. The app also brings with it a number of useful features and filters it, including a background blur option if you’d rather your untidy home didn’t appear on your video feed.
Another option is iVCam, though it can only connect your iPhone up to Windows computers, so it doesn’t cover Macs. The options here cover video feeds and still image capture, and you can adjust the webcam video in various ways. You can also run multiple feeds (utilizing different cameras, for example) from the same phone.