Apple makes incredibly reliable electronics, and it’s not unheard of for a Macbook to continue running without issues several years after it was purchased. That’s not always the case, however, and even the best gadgets will eventually run into issues. For Apple, that comes in the form of a frozen Mac resulting in a spinning wheel. It’s a frustrating issue, and one that’ll put all your computing tasks on hold.
Fortunately, there are a variety of ways to fix the issue. Most of these techniques work across the entire Mac family, including Macbook and desktop Mac, so there’s a good chance one of them will work for your specific issue.
From force quitting unresponsive apps and resetting the System Management Controller to resetting PRAM/NVRAM and booting up safe mode, here’s a look at how to stop Mac from freezing.
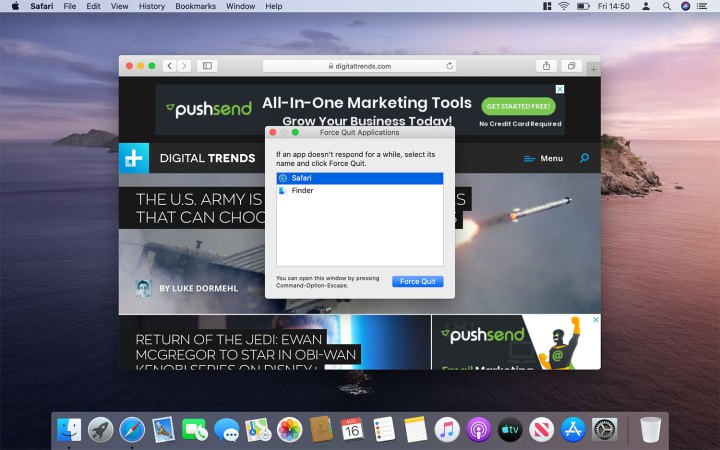
Image used with permission by copyright holder
1. Force quit unresponsive apps
The first thing to try if your Mac is frozen—i.e. unresponsive—is checking if an app is the culprit for locking up your Mac. If an app has frozen and quitting it won’t work, Ctrl+click its icon in the Dock, then hover the pointer over the Quit button. Hold Option (labeled as Alt on some Mac keyboards) until Quit becomes Force Quit; click this.
Alternatively, try pressing Opt+Cmd+Esc to open the Force Quit window. Select the app you want to close, then click Force Quit (or Relaunch if Finder has frozen), then click Force Quit on the confirmation dialogue box.
If your Mac is entirely locked up and the above steps won’t work, press Ctrl+Opt+Cmd and the power button at the same time; this will reboot your Mac.

Fabian Irsara/Unsplash
2. Reset the System Management Controller
The System Management Controller (SMC) takes care of all sorts of things behind the scenes in your Mac, from battery management to keyboard backlighting. If your Mac is frozen, it could be that the SMC needs to be reset.
What you do depends on whether your Mac has a T2 Security Chip. If you’re using a MacBook that doesn’t (meaning you don’t have at least a 2016 or newer MacBook Pro), shut it down, then press Shift+Ctrl+Opt and the power button at the same time. Hold all these keys for 10 seconds, then let go. Now press the power button to switch on your Mac. If you’re using a Mac desktop without a T2 chip (such as an iMac), switch it off, unplug the power cord and wait 15 seconds, plug it back in, then turn on your Mac.
If your Mac has a T2 chip, the process is different. For both MacBooks and desktop Macs, turn off the device, then press and hold the power button for 10 seconds. Let go and wait a few seconds, then press it again to turn on the Mac.
If you’re using an older MacBook with a removable battery, you’ll need to follow the steps on Apple’s website.

Bill Roberson/Digital Trends
3. Reset PRAM/NVRAM
Your Mac’s PRAM and NVRAM are small sections of memory that store certain settings that need to be accessed quickly by the computer. If your Mac is frozen, it could be that there’s an error with either the PRAM or NVRAM.
Resetting them could help, and the process is the same for both. First, shut down your Mac, then turn it on and immediately press Opt+Cmd+P+R. Hold these keys for 20 seconds; your Mac may restart during this time, but keep holding them for the 20-second duration.
If your Mac normally plays a startup sound when you turn it on, you can release the keys when this plays. If your Mac has a T2 Security Chip, you can release them once the Apple logo has appeared and disappeared a second time.
Note that if you have a firmware password set, you’ll need to turn it off before you can reset the PRAM and NVRAM. Apple has instructions on how to turn off the firmware password on its website.
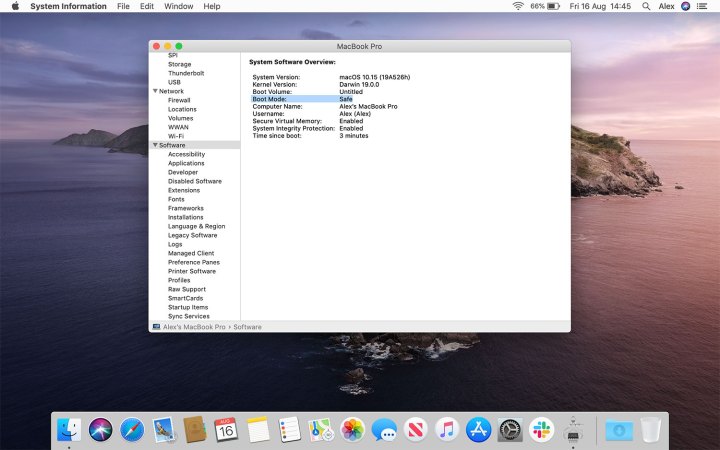
Image used with permission by copyright holder
4. Boot up in safe mode
Loading your Mac in safe mode could fix problems associated with freezes or may help you identify what’s causing the issue in the first place. Safe mode verifies the integrity of your startup disk and disables certain apps and processes from running.
To start in safe mode, shut down your Mac, then turn it back on and immediately press and hold the Shift key. Release the Shift key when you see the login window. If you’ve encrypted your startup disk with FileVault, you may have to log in twice — once to unlock the startup disk and the second time to log in to Finder.
Apple’s support page has more information on safe mode, which may help.

Image used with permission by copyright holder
5. Run the Apple Diagnostic Test (or Apple Hardware Test on older Macs)
If your Mac is frozen and you think it could be caused by a hardware issue, run the Apple Diagnostic Test. First, disconnect any external devices except the keyboard, mouse, display, Ethernet connection (if you’re using one), and the power cord. Make sure your Mac is on a solid, flat surface and is well-ventilated, then shut it down.
Turn your Mac back on, then immediately press and hold the D key. Keep holding it until a screen appears asking you to select your language. Choose your language, then wait while the diagnostic test is run. This should only take a couple of minutes.
If the test finds any issues, it’ll list them along with potential solutions. It also gives you reference codes for any detected problems, plus ways to contact Apple so it can fix the problem.
If your Mac was released before June 2013, you should use the Apple Hardware Test instead.

Apple
6. If all else fails: Take your Mac to an Apple Store
If your Mac continues to freeze up and you’ve tried every trick in the book, you might need to get the professionals involved. Put simply, qualified technicians have the training required to properly diagnose and treat Mac ailments that you might not have experience with.
Head to locate.apple.com and follow the on-screen instructions to find the nearest Apple Store or Apple Authorized Service Provider.
If you’d prefer not to go directly to Apple, find a third-party repair shop that has experience repairing Macs. However, be sure that the shop is an Apple Authorized Service Provider, which means that Apple manufacturers approve both the authenticity of replacement parts and their technicians’ expertise.
Why did my Mac completely freeze?
There are a few likely culprits for your Mac completely freezing, namely an issue with the software you have open, problematic hardware, or a lack of RAM or storage space. Check out our guide to common Macbook problems, and how to fix them, if you’re still unsure what’s at the root of your computer’s issues.
Our article on the best keyboard shortcuts for Mac has even more Mac tips on offer.
Editors’ Recommendations

