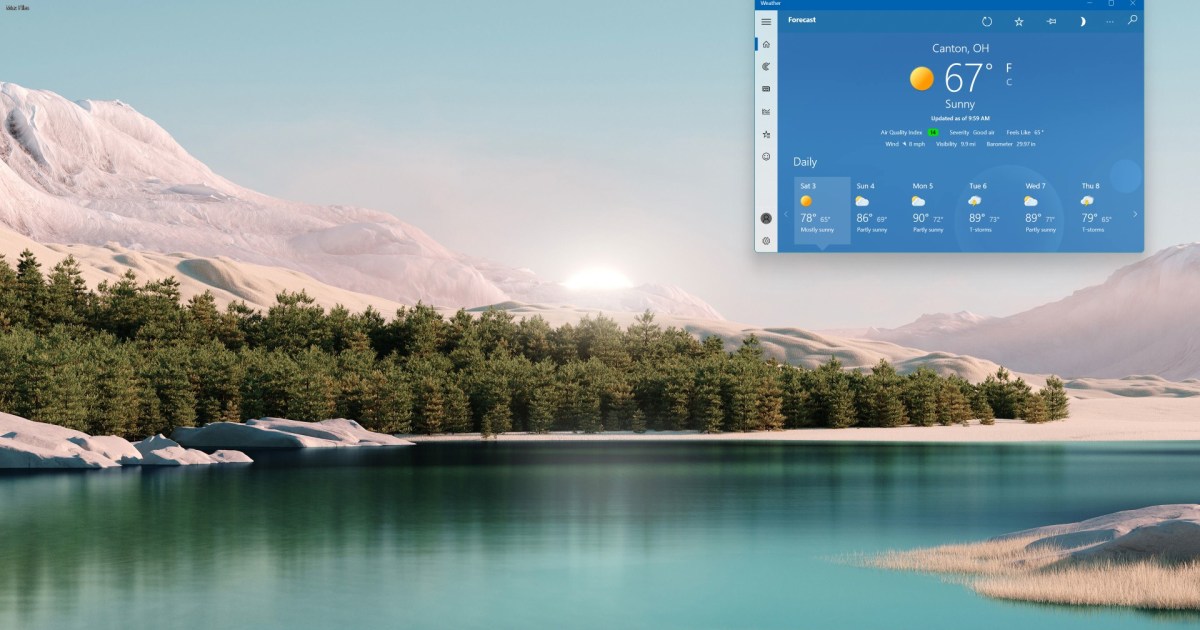If you’ve just upgraded to the latest version of the Windows operating system, Windows 11, you’re probably ready to dive in and customize its appearance. A quick way to customize Windows 11 is by adding a theme. Don’t know where to start looking for great Windows 11 themes? Below, you will find some of our current favorite themes for the Windows 11 OS and why we enjoy them.
Explore native Windows 11 themes first

Windows 11 itself represents a significant change in design, exchanging the Windows 10 look for more rounded edges, less-crowded menu screens, and a streamlined, friendly appearance. Part of this design includes new themes specifically made for Windows 11, and we suggest starting your theme search here. These themes are expertly designed, don’t require any additional downloads, and look great.
Our favorites are Glow, an eclipse-like package that cycles through various hues, and Sunrise, which offers a selection of tundra-based sunrise photographs. You can find them by going to Settings > Personalization, then Themes in Windows 11. Take a look at all of them to see which ones you click with the most.
Keep in mind that Windows 11 also has a separate dark mode that you can enable if you prefer, in addition to choosing your visual theme. You can also set your own wallpapers with the Background and Colors options, which allow you to choose a background picture and customize highlight colors to match, strong choices for those who want to put some work into a specialized theme.
Springtime Art theme

If you’re looking for a change of pace from the usual nature photography desktop backgrounds you normally use, take a look at the Springtime Art theme. With this theme, you get the best of both worlds: beautiful, playful illustrations and colorful, nature-themed desktop background images. With this free theme from Microsoft, you’ll get 18 images featuring things like spring-time landscapes, birds, and cherry blossoms. And don’t be put off by the mention of Windows 10 in the theme’s product listing: Springtime Art still works on Windows 11.
You can get this theme via the Microsoft Store app.
French Riviera theme
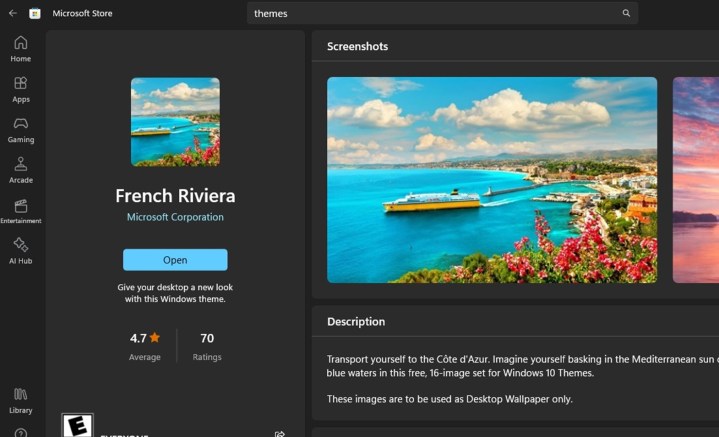
Maybe you love traveling. Or maybe you just love photos of bodies of water and dramatic looking skies. If either of those sounds like you, consider choosing the French Riviera theme for your desktop background. This particular theme is free and also comes from Microsoft. French Riviera comes with 16 images that feature subjects like bright blue bodies of water, boats, and pink-and-purple sunsets. This theme also works on Windows 11, and you can get it from the Microsoft Store app.
Animals in Autumn theme

Microsoft Store does have its own collection of themes, generally a set of themed pictures that you can use as a rotating wallpaper theme (also handy for creating a custom theme in Windows 11). They may have been made for Windows 10 but are entirely compatible with Windows 11 and allow you to pick your favorite background subjects. This Animals in Autumn set is one of our favorites to celebrate the season — even if it isn’t fall — with appropriate imagery, from elk and chipmunks to happy doggos playing in the leaves.
Polar Animals theme

This animals-in-the-snow theme is an ideal choice for celebrating the cold and beautiful side of nature. If you’re a fan of snow leopards, polar bears, snowshoe hares, and other animals that love to live in icy biomes, you’ll instantly appreciate this well-crafted theme. This theme can also be found in the Microsoft Store.
Take a Moment theme

The Take a Moment theme includes serene images of humans interacting with nature, providing a Zen-like respite for your home screen. Whether it’s a cyclist on a forest road, a hand running through a stream, or a tent perched in Patagonia, every image is designed to invoke the same kind of connection to the beauty of the world. You can get this theme in the Microsoft Store app.
Color Explosion theme

Looking for something a bit more abstract, but still eye-catching and colorful? Look no further than Microsoft’s Color Explosion theme. It’s a free theme that comes with a variety of images of exploding color pigments. These images are wonderfully bright and vivid, but will still fit right in with your desktop’s usual icons, so as not to be too distracting. We recommend using this theme with Windows 11’s dark mode feature. You’ll find this one in the Microsoft Store app too.
Fields of Flowers theme

Adorn your Windows 11 PC with intensely colorful flowers with this free theme from Microsoft. This theme is an easy way to cheer up any PC. It comes with 18 gorgeous photos. Don’t forget to adjust your Background settings if you want this theme to cycle through its images faster, so you can view all sorts of flowers quicker, without having to wait 30 minutes or even a day for your desktop image to change to the next image in the theme. This theme can be found in the Microsoft Store app.
Frequently asked questions
Can you get themes for Windows 11?
How do I change the theme of my computer in Windows 11?
To change the theme of your Windows 11 PC, do the following: Go to Settings > Personalization > Themes. Then select a theme from the ones offered in the Current theme section. And that’s it!
How do I change the color and appearance of my Windows 11 PC?
To change the colors of your Windows 11 PC, follow these steps: Go to Settings > Personalization > Colors. The Colors section lets you do things like turn on dark mode, enable/disable transparency, or even choose an accent color.
Editors’ Recommendations