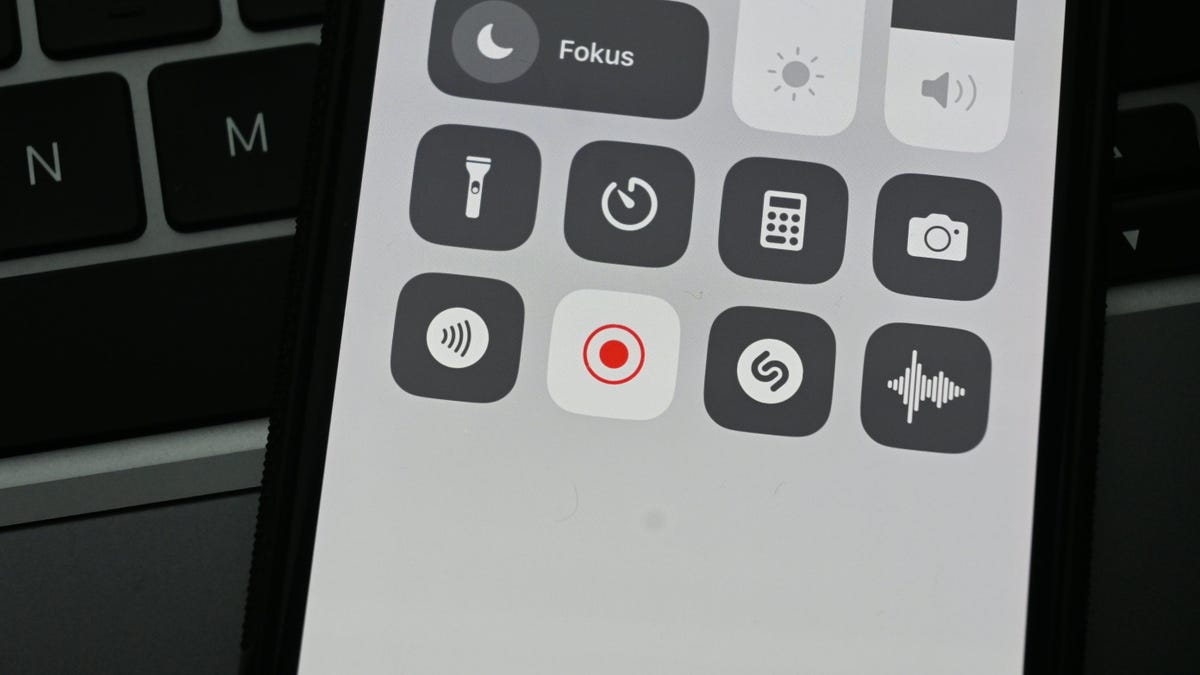It’s so annoying when unwanted notifications interrupt your recording of your iPhone’s screen. It’s a telltale sign that the clip you’re watching online was just ripped off someone’s iPhone, and isn’t actually the video file itself. While the notifications can be innocent, they might be personal, and you’d rather keep that to yourself.
For most, the solution is to simply swipe the notification away as quickly as possible. But if you really want notifications gone, you can enable Do Not Disturb or Focus before starting the recording, and disable it after you’re done. (That’s assuming you have it set to always block notifications, and not just while your iPhone is locked.)
But there’s no reason to toggle Focus yourself whenever you want to record your screen. After all, there’s a chance you’ll forget to turn it off after, and you’ll end up missing calls and messages. The better way is to automate the experience altogether, so every time you record your screen, your notifications are silenced in the background.
Automatically hide notifications while screen recording on your iPhone
If you want to hide unwanted alerts when you’re recording your iPhone, go to Settings > Focus > Do Not Disturb (or another Focus) > Add Schedule > Smart Activation and enable Smart Activation.
If you didn’t know this feature could be used in this way, you’re not alone. When you read this settings page, you’ll notice it doesn’t mention the ability to dismiss alerts when activated. All it says is this: “Automatically turn Focus on at relevant times throughout the day based on signals like your location, app usage, and more.”
However, Mastodon user Jason Walke discovered that screen recordings trigger the Smart Activation feature. This means when you start recording your iPhone’s screen, this Focus will automatically activate, and, as a result, will disable notifications.
With this feature enabled, you won’t have to remember to enable DND before taking a screen recording on your iPhone, and you won’t have to manually disable it after the recording ends either. Your iPhone will take care of that for you.