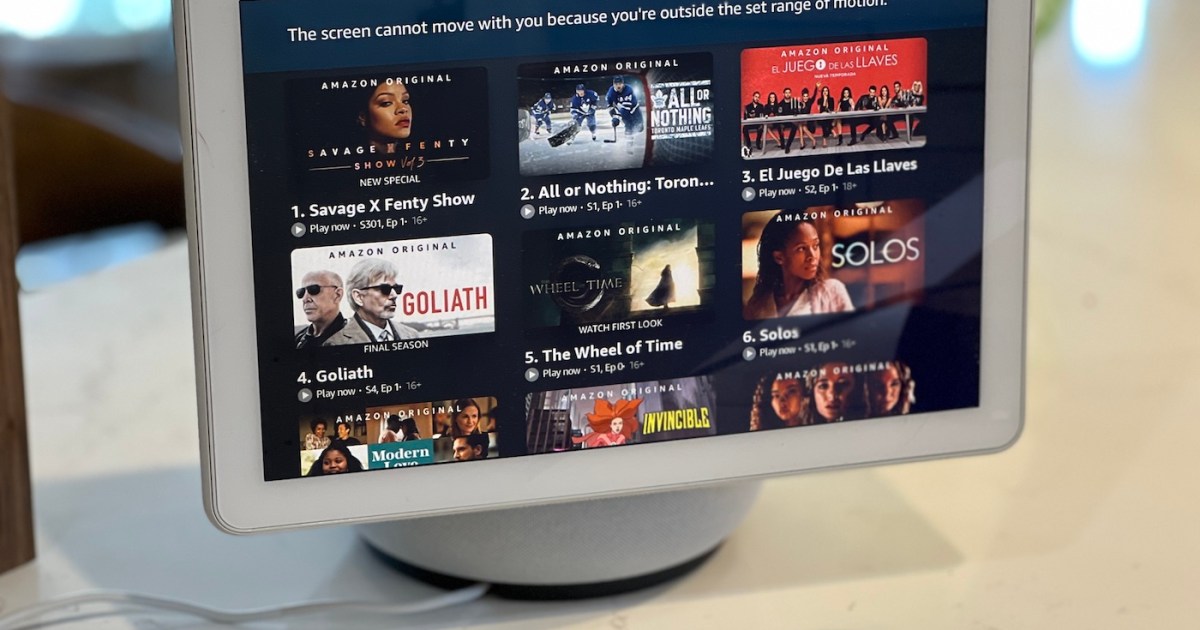If you’re looking to add a smart display to your home, the Amazon Echo Show is a great option. Bringing the best of Alexa into the visual realm, the Echo Show allows you to tap into real-time video from your home’s smart security system, have video calls with friends and family using Alexa’s Drop In feature, stream from Hulu and Prime Video, run photo slideshows, and so much more.
But glitches happen, and the Echo Show is not without its small trail of troubles. Fortunately, many of these issues have straightforward fixes. In this deep dive, we’ll be taking a look at the most common Echo Show problems and how you can fix them.
Echo Show screen is flickering
This issue has been with the Echo Show since the first-generation model. What we’re talking about are pulsating horizontal lines stretching across the screen. Sometimes, the malfunction appears closer to the bottom of the display, where Alexa’s indicator is, or up and down the entire display. Some Echo Show owners experience this infrequently, others all the time. If your own Show is flickering, there are a few things you can try.
For starters, see if a hard reset helps. Unplug your Echo Show from the wall outlet, wait about 15 seconds, then plug it back in. If your flicker remains, not to worry. There are two other possible causes (and two more fixes).
One could be your screen brightness. The flicker is known to present itself on Echo Shows where display brightness is turned all the way up, or with units that have adaptive brightness enabled. First, try lowering the brightness. To do so, swipe down on your Show and select Settings. Scroll down and tap Display, then scroll down to the brightness adjuster. If it’s cranked all the way up, lower it. If you’re still getting flicker, right below the brightness bar is an option for Adaptive Brightness with a toggle on/off. By default, this function is turned on. Toggle off, and see if the flicker goes away. If not, there’s one more potential cause, but it’s the least likely of the three.
Sometimes, the Echo Show can pick up interference from power-heavy devices like computers, printers, vacuums, and similar hardware. That very interference could be screwing with your Show’s display. To reprimand, try moving the Show (or your power-heavy gear) to another location, and see if the flicker disappears.
Echo Show has distorted sound
You’re listening to your favorite playlist or preferred morning radio hour when suddenly, your Echo Show’s audio becomes distorted. Unfortunately, there’s not much rhyme or reason with this bug, but it seems less a hardware issue (related to things like device speakers) and more a strange software glitch. But there are still some things you can do to mitigate it.
For starters, you’ll want to make sure your smart speaker is receiving a good Wi-Fi signal. A poor internet connection can cause all kinds of smart device troubles, from compressed sound to lower-res video. If your signal is solid, some owners report that simply adjusting the device volume can make the distortion go away, at least for a time. You can do so through the Alexa app, with voice commands, or with the volume toggle/buttons on your Show.
Echo Show touchscreen is unresponsive

Have you noticed that your Show touchscreen isn’t as responsive as it used to be? Maybe there are parts of the screen that respond better than others? There could be a few reasons why your Show is being a pest. For starters, let’s make sure your screen isn’t too gunked up. The Echo Show is a touchscreen device after all, and while display hubs are built to withstand our abuse, they can only take so much of our oily skin and fingerprints. Wipe your Show’s display with a proper LCD cleaner, especially around the edges of the screen, as this is where the Show’s main infrared sensors are located.
While you’re at it, make sure the edges of your Show are free of obstructions, as performance can be hindered if the sensors are blocked. Move things out of the way, or simply relocate your Echo Show to a spot with more real estate.
Echo Show isn’t connecting to Wi-Fi
Sometimes the Echo Show can run into Wi-Fi issues, whether it’s an intermittent connection or trouble pairing to a network altogether. To start, ask Alexa, “Are you connected to the Internet?” The assistant will then read off network diagnostics for whatever Alexa-enabled hardware is on your network.
Intermittent Wi-Fi troubles can often be solved by simply hard-resetting your Echo Show. Unplug, re-plug, then see if the Amazon device comes back online. If not, there are other fixes you can attempt. As mentioned above, certain appliances and other devices can cause interference to both the Show and your Wi-Fi. Try relocating your Echo Show closer to your router or to a room without as many devices in it, and check to see if the Show performs better here.
If you’ve recently changed your Wi-Fi password, you’ll also want to make sure the Echo Show has the latest password logged. To do so, swipe down from the top of the screen, tap Settings > Network, then enter in your latest password.
Echo Show calling isn’t working

You can use the Echo Show to make phone and video calls to friends and family. You can do this with other Alexa-enabled devices with a feature called Drop In, as well as to non-Drop In contacts (phone only). If you’re finding that you can’t make calls when you previously could, there are a few ways to troubleshoot.
For Drop In and other call functions, the smart home device requires a solid Wi-Fi connection. If you’re experiencing network issues, follow the steps from the above Wi-Fi section to fix them. If you’re attempting to initiate calls with voice commands, Alexa may not be recognizing the contact name you’re speaking. To figure out what Alexa thinks you’re saying, you can ask, “Alexa, what did you hear?” to have the assistant repeat your last spoken words to her.
You’ll also want to make sure your contact info is correct. If you have an old number or email linked to your Echo Show, but your contact has new credentials, you’ll need to go into the Alexa app to update these specifics. To do so, launch the app, choose Communicate, tap the Contacts icon, then find the contact you’re having issues connecting with and ensure their number and other essentials are up to date.
Echo Show camera isn’t working
Your Echo Show’s Drop In camera is an awesome communication tool, but it can be a little glitchy. Here’s what to do to go about getting it to work better:
For starters, make sure your privacy shutter isn’t engaged. The shutter is controlled by a toggle switch next to the camera. If you’ve still got no video, we’re probably talking about a software bug.
Next, try a hard reset. Unplug, wait, then re-plug. Then, try launching the cam. Still nothing? Many Show owners have needed to factory reset their device to “wake up” their camera. We’ll teach you how to do the same. To factory reset your show, simply press and hold the Volume Down + Mute buttons at the same time. Hold for about 15 seconds until you see the Amazon boot screen.
If you’ve still got no video, you may want to reach out to Amazon for a replacement (if your Echo Show is still under warranty).
Echo Show isn’t pairing with other devices

Maybe your Echo Show isn’t linking to your smart security. Perhaps you’re having issues pairing it with a Bluetooth speaker. Device-pairing issues will occur occasionally, even with other Amazon Echo products. The fixes are usually pretty straightforward though. For starters, if the device you want to pair to uses Wi-Fi, you’ll want to make sure both your Echo Show and the device are on the same network. If not, there’s the problem. Get your gear on the same network and you should be golden.
No? Then let’s try something else. If the device you’re trying to pair with uses an Alexa skill, you can try deleting and re-adding the skill to your Alexa account. To do so, open the Alexa app, tap Skills & Games, locate your device’s skill, select it, then tap Delete. Then, re-add the skill and try pairing the device to your Echo Show. You can also tell Alexa to re-add the skill with voice commands. Just be sure to enunciate.
Alexa is unresponsive
Is Alexa not responding to her wake word? With the Echo Show, the call of “Alexa” (or another wake name) results in a horizontal bar of blue light at the bottom of the display. No light means Alexa isn’t listening. So how can we fix that? There are a few causes to review. Let’s work from the simplest to the most complex.
Our first cause is Alexa simply can’t hear you. Rule out the obvious culprits first. Did you accidentally turn off your Echo Show’s microphone? If the mic/camera button is mistakenly pushed, it will disable both the mic and Show camera. You’ll know both are off if the button glows red. To reenable, just tap the button to toggle on.
If Alexa still isn’t listening, it may be the environment she’s placed in. The Show’s array mics do a solid job of hearing your commands, but a heavily trafficked kitchen or loud TV room can certainly interfere. Try relocating your Show to a quieter location.
If you’re still having trouble, we might be talking about a poor Wi-Fi connection. If your Amazon Echo speaker isn’t receiving a stable network signal, the device can run sluggishly or not at all (save for being powered on). We recommend a hard reset of everything. Start with your network gear (router/modem), then reset your Echo Show. Once everything is back online, give Alexa a voice command. If she still isn’t responding, try moving your Echo Show closer to your router, if possible. In cases where your Show needs to remain in an un-ideal spot, it may be worth upgrading your network components.
Alexa plays music on the wrong device
Have you ever tried to play music on your kitchen Echo Show, only for tunes to start playing on a different Echo device altogether? Less a bug and more a device-preferences snag, one of the main reasons this occurs is that your Echo Show may be a part of a larger Alexa smart home group. If you have more than one Alexa-enabled device in the same group, when you ask Alexa to play music (even if you’re asking a specific Echo Show or other device), Alexa defaults to playing music on the last used device in that room.
There are a couple of ways to get around this. For starters, you can always designate which device you want Alexa to play music on by saying the device name at the end of your command. This will work even if your Echo Show is part of a larger smart home group.
If you only want Alexa to play music on your Echo Show, you can always choose a preferred speaker in the Alexa app. To do this, you’ll need to navigate to the Groups page (under Devices). Choose the group you want to designate a default speaker for, then tap Preferred Speaker.
Alexa isn’t finding a specific device

It can be frustrating when you’re trying to add a new device to your Echo Show’s pantheon of smart home controls, only to run into what seems like compatibility issues. Fortunately, there are a number of fixes you can try to get Device A working with Device B.
It may sound obvious, but you’ll want to start by making sure both brands actually work together. While there are thousands of third-party devices that are compatible with Alexa, there are a handful of brands that simply cannot link up with an Alexa ecosystem. Look for Alexa marketing somewhere on the box of your smart home hardware, or look online.
If Device A does work with Device B, you’ll want to make sure your smart home product is on the same Wi-Fi network as your Echo Show. Often, our in-home routers broadcast 2.4GHz and 5GHz bands for connecting our gear. For devices to interact with the Echo Show, they need to be on the exact same Wi-Fi network as the Show.
If that all checks out but still no luck, try deleting your device’s skill from your Echo Show and then re-adding it. Or, if all else fails, do a hard reset of the Show and your third-party device.
Alexa is having trouble with Bluetooth
If you’re having trouble pairing your Echo Show to Bluetooth speakers and similar hardware, there could be a few troubles. One is range. Bluetooth works some wireless wonders but does its best work when devices are in close range. Interference from other hardware can easily get in the way, especially over long distances. Try moving your external speaker closer to the Show. If both devices still won’t pair, chances are it’s a compatibility issue.
For Bluetooth profiles, Alexa supports both the Advanced Audio Distribution Profile (A2DP SNK) and Audio/Video Remote Control Profile. If your Bluetooth device doesn’t use either class, you’re not going to be able to link it with your Echo Show.
You’ll also want to make sure your Bluetooth device is running the latest software and that it’s fully charged. Sometimes, if your hardware is running on the last third (or less) of its battery capacity, certain core functions may not work. When you recharge your component, you may find that it works perfectly with your Echo Show.
Editors’ Recommendations