What is Discord these days; an app for gamers, a community-building app, an off-the-beaten path social media alternative, or a more personal alternative to streaming on Twitch? It’s not as cut and dried as it used to be, where the entire platform was centered around gaming. If you’re the chronically online sort or (increasingly) just sort of online, you’ve probably heard a content creator invite you to join their Discord. With a greater emphasis on community than pure gaming, it can be easy to get lost as to what Discord actually is today, as well as what it does.
Here, we explore how to use Discord, it’s most important features, and what makes it different than other platforms. Along the way we’ll discover what Discord does, who it will appeal to, and how to make the most of your time on Discord if you decide to use it.
Further reading
So, what is Discord?
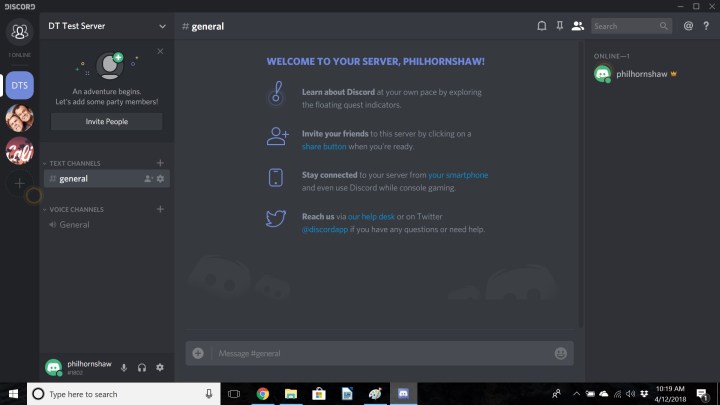
Discord is a chat app that’s similar to programs such as Skype, TeamSpeak, and professional communications platforms like Slack. It’s geared specifically toward video game players, providing them with ways to find each other, coordinate play, and talk while playing. It supports video calls, voice chat, and text, allowing users to get in touch however they please.
Discord is especially useful if you’re trying to play PC games. The app makes chatting pretty easy and offers search functions that can help you find other people and add them to a friends list for quick communication. Lots of people use it not just for talking to each other while playing games but as an organizational and social tool as well.
Thanks to this breadth of functionality, users have also embraced Discord as a semi-public, forum-style community platform. Groups of players with common interests, such as fans of a particular game or studio, can create or join “servers,” both public and private, where lots of people can meet and hang out, chatting via text, video, or voice.
While most of the servers are related to gaming, you can also find public Discord servers that focus on a variety of topics, including things like anime, cryptocurrency, self-improvement, and just making friends and hanging out. There’s also nothing requiring servers to be created for gaming, so if you want a place in Discord to discuss a topic, you can always make one. Handy places to find and search for public servers include Discord.me, Disboard.org, and Discordservers.com.
Oh, and finally, Discord is free.
What separates Discord from other platforms?

Though there are a lot of free communication programs online, Discord stands out thanks to its wide array of chat options. It combines all the best features of more commonly used programs, such as Skype and Slack, with an easy-to-use interface. A voice chat program wouldn’t be much use if it slowed down your games while you’re using it, so the team making Discord is dedicated to making it as efficient as possible.
That versatility has led large groups of users to embrace Discord as a place to meet and chat with people who have similar interests, not just friends. It’s part communications app, part social media portal. While the chat room side of the app, in which users can join public or private “servers,” is probably its most popular, it also provides a social forum that’s great for organizing people to play games as well. Essentially, you don’t need video games to make Discord useful — it’s extremely handy for joining with groups of friends on a private server or meeting like-minded folks on public ones.
When you create a Discord server, you can configure it in a multitude of ways by setting up different roles for members, such as creating roles for other administrators and moderators or creating a special role for your most active members. Setting up different member roles has a number of benefits for your server, including making it easier to manage your server, rewarding members for being active, and providing different access permissions. Remember that your Discord channel’s moderators, also known as ‘Discord mods’, will have special permissions in your channel that normal users do not.
Discord is also accessible through a number of means, which makes it easy to use even if you’re not sitting in front of a gaming PC. The app has a downloadable PC program you can run on your computer — which is the handy, lightweight version best for running in the background while you play games — as well as a web-based version, a mobile version, and a beta version on consoles. That means you can interact with people in your Discord chat servers from basically anywhere, extending the social capabilities of the app.
How to use Discord
So, if Discord is for you, then how can you use the app effectively? Here, we explore what Discord does and additional features to make the most of your experience.
Find a server (or make one)

So how does Discord work? In a word: servers. As with other chat apps, such as Slack, Discord lets you set up a chat room it refers to as a server, to which you can invite people. When you invite someone to the server, they get a link that lets them join it, where they can either text or voice chat with other people using that server. Each server can be broken down further into “channels,” small spaces for discussions on specific topics, as opposed to one giant live forum. Channels come in text and voice versions to further make them easier to use. You can also make individual channels on your server private so only people who are invited into those rooms can use them. On top of that, the whole server can be either public, which anyone can join, or private, which makes it invite-only.
You can be a part of multiple servers at a time, making Discord a hub for social interaction. You might have one private server for you and your friends specifically so you can coordinate before playing a game while also being a part of several public servers (we joined the local Pokémon Go Discord server to try to find people to raid with, for example). There’s no limit on how many servers you can be a part of. You can easily switch from server to server at will. The list of your servers is always displayed on the left side of the app, and choosing your destination is simply a matter of clicking one or another.
Joining a server is as easy as clicking a link — though, generally speaking, you need to be invited first. Many servers are public and available through Discord’s search function — for instance, Pokémon Go players in Los Angeles have a public “PoGo LA” server to coordinate playing the game in their city, and anybody can join it. Discord also has special verified servers — official servers created by game studios and other notable entities that serve as official community forums for fans to chat with each other and with game developers.
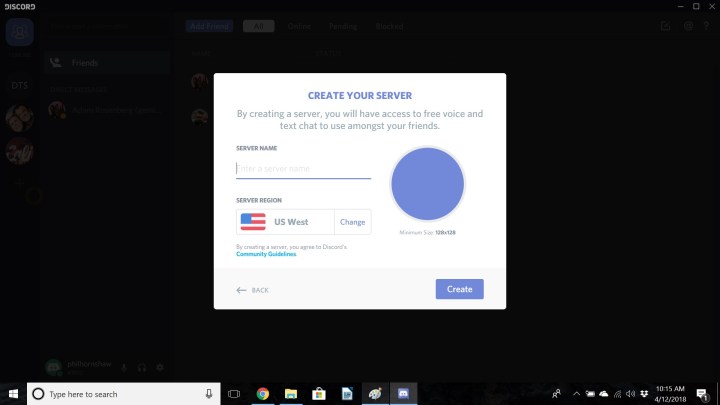
Creating a server of your own is also a snap. A vertical list along the left side of the app shows the servers you’re already in, so you can switch between them easily. A Plus icon is the spot where you can make a server of your own. Give it a name and a photo to define it, if you like, then select a server location that’s close to you, and that’s it — now the server exists, and Discord will generate a link that lets you invite other people to use it.
Once inside, your server will have lists for voice and text channels on the left side of the screen. You can quickly add and name new channels using the Plus icons near the top of each list. Each channel has various control settings as well, including the ability to make them private and invite-only and to choose who can create invite links.
Make friends
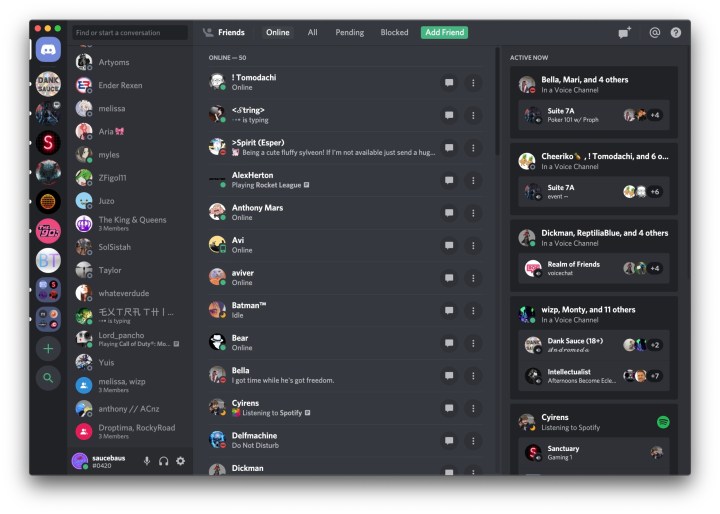
Like most other chat apps, Discord also supports the ability for you to create a list of “friends” who use the app that you can contact directly outside of any servers.
The easiest way to add friends to your list is by finding their names on servers you’ve already joined. You can right-click on a Username to find an Add friend button at the bottom of the screen, which will send a friend request to that user. You can also click a Username and pull up that person’s User profile, where another button is located for you to add the person as a friend.
It’s also possible to search for users and add them as friends. If you know their username and they’ve set their privacy settings to allow for search, you can find them using the search field at the top-left of the screen. You can then add those public people as friends just by clicking on the photos of any user on the list.
You can also send friend requests directly from your friend list without doing a search. From your friend list in the Discord client program, you can click the blue Add friend button near the top-left side of the screen. That’ll bring up a field that lets you add the person’s username. Each Discord user has a “Display name” and a “Username”. If you’re having trouble finding a friend, it could be due to you using their display name, which does not have to be unique. Instead, ask for your friend’s unique username, which appears in small letter below the display name on their profile. This once had a four-digit signifier, but is now made of a unique string of characters.
Once you’ve got some friends, clicking their names on your friends list allows you to quickly open up a direct message feed with them or request video and voice calls. You can also set up a group video or voice chat with multiple friends, even without a server.
Connect accounts and build a profile
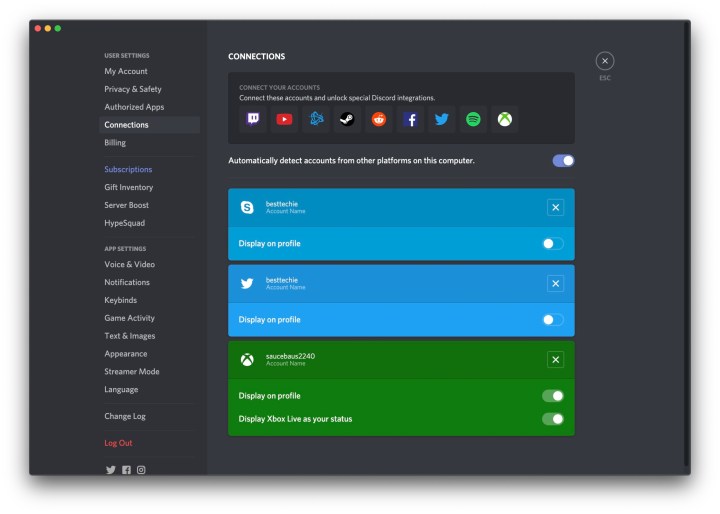
Discord lets you connect other social media accounts to the app (including but not limited to Steam, Twitch, Twitter, Spotify, and Xbox) to make it easier to track down people you know and flesh out your user profile. Since the app combines private communications with public chat rooms, connecting accounts goes beyond the usual use of finding people you’re already friends with to connect to on Discord. It also makes it easier for people to know who you are in the real world, should you so choose.
Connecting accounts is easy and works the same as with other chat or social media apps — mostly by just allowing you to connect by prompting you for your password for other accounts. The additional functionality of being able to find people you meet on Discord on other media portals has the added function of making Discord into more of a social network itself. If you’re using it to access public servers to find like-minded players in various games, it can be a handy way to meet people.
If you’re more privacy conscious, you can choose whether or not to have your connected social media accounts appear on your Discord profile by toggling the option within your settings. Additionally, if you decide to connect your Xbox account to Discord, you can have it display what game you’re playing in a status-like message in each server’s user list and within your profile.
Texting it up
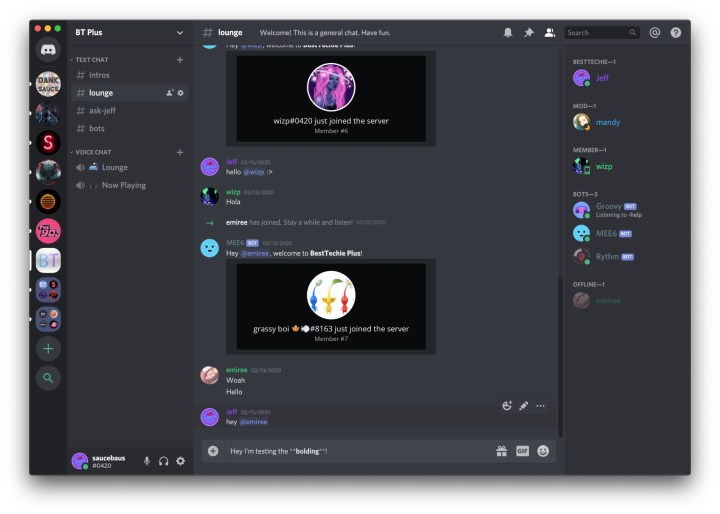
As you start navigating servers and channels, you can write text messages to anyone quickly and easily using the text field at the bottom of the Discord screen. There’s a lot more going on here than just knocking out quick messages, though. You can drag GIFs and images into chat by dragging them into the text field or using the Upload button on the left side of the text window. If you want to edit or delete a message you’ve already sent, simply hover over the message and click the Pencil icon to edit, or click the Three dots button and select Delete.
Discord mods have the ability to set options for texting in their channels. One example of this is what user roles are allowed to post in a given Discord channel. Another example is slow mode. Slow mode is Discord is a setting that prevents individual users from spamming a channel, making them wait a set amount of time between chat messages.
Text on Discord also supports Markdown, giving you quick and easy ways to alter the text in your Discord chats without having to learn actual coding. Markdown is especially useful for doing things like adding bold, italics, strikethroughs, spoiler alerts, and other formatting to your text messages. It’s fairly easy to learn, and Discord has a blog post explaining how it all works so you can elevate your text game. If you don’t feel like learning Markdown, fear not; you can still spruce up your text using Markdown. Just highlight the text you want to add Markdown to, and a formatting style bar will appear above the text input field. Select the formatting you want to apply, and Discord will automatically insert the proper Markdown language. Then, hit Enter to send.
In addition to just text, you can use emotes on Discord to react to messages. All you need to do is click the smiley face with the Plus button to react to something you or someone else typed into the server. Using emotes can be a fun way to react to what your friends say or post, whether it be text, photo, or video. Recently, Discord has add super reactions. A Discord super reaction is a special animated emoji reaction that is primarily available to paid members.
Be heard
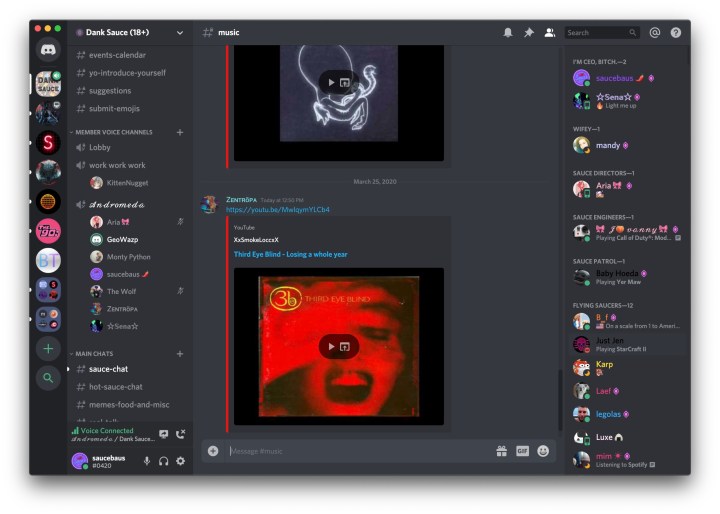
Voice chat on Discord is pretty easy. Entering a voice channel on a server automatically turns on your microphone, provided you have a working one attached to your computer. You can also access voice chat by creating voice calls or group calls to friends by clicking the Phone icon on your Friends List.
Once you’re in voice chat, Discord offers some handy quick controls at the bottom of the voice chat window or channel window. Clicking the Microphone icon mutes your own mic instantly, while clicking the Headphones icon activates “deafen.” That kills all incoming sound from Discord, as well as mutes your microphone. You can also adjust your audio settings for voice chat and video in the Settings menu, which is accessed by clicking the Gear icon. Getting out of a voice call or voice channel on a server requires you to hit the Hang up icon, which is a phone with an arrow pointing down.
Control who you see and hear

Just because you share a server with someone doesn’t mean you have to listen to them. Discord includes all the social media-style features that let you determine how you interact with people. Right-clicking a person’s name on the server list prompts a drop-down with a number of options, such as sending a private message, adding the person to your friend list, initiating a voice call, and muting or blocking them. You can even adjust another user’s volume on your end if they’re too loud. Muting a user means you don’t hear their voice in a voice chat, but they can still hear you. Blocking someone prevents you from seeing their text messages; however, you will still hear them if you’re both in the same voice chat.
When you’re an admin on a server — either because you created it or because the admin of a server you’re on gave you that power — you have even more control over undesirable people hanging around. Right-clicking names includes the ability to deafen users so they can’t hear anything from other users or banning them from a server outright.
Go Live

Discord also has a feature called Go Live, which can be enabled by server owners to allow users to stream live gameplay to other users on the server. To “Go Live,” users simply need to click the Go Live button (the display with the arrow in it), found in the bottom left of the screen when connected to a voice chat. Once you click the Go Live button, you will be able to select the game and start streaming it. You can also use Go Live to share your screen or a specific app, which is great if, for example, you want to watch YouTube videos with other people.
Once you or someone is streaming through Go Live, you will see an indicator next to their name in the voice chat showing that they are live, at which point you can click Join stream to start watching. Discord allows people to stream in 720p at 30 frames per second, 1080p at 60 fps, and 4K at 60 fps — your quality option depends on the type of Discord account you have (a regular free account, Nitro Classic, or Nitro, respectively).
Note: You may have noticed a “Streamer Mode” option before. You do not need to use this to stream on Discord. Instead, streamer mode is used to help streamers (on other services, like Twitch or Kick) protect their private info like email addresses and connected accounts.
What is Discord Nitro?

While you can use Discord for free, the app also offers a paid subscription called Discord Nitro. People who pay for Discord Nitro, which costs $10 per month or $100 per year, get access to a handful of additional features, including the ability to use animated emotes (as well as use one server’s emotes on another), upload bigger files, stream in 4K using Go Live, and boost servers (which helps your favorite servers unlock more functionality and features for its users).
Every Nitro user is granted two boosts by default (though you can always purchase more), which they can use on any server they are in. Boosts are helpful to servers because, as previously mentioned, they unlock functionality for everyone in the server, therefore allowing server owners to offer an even better experience. Features that can be unlocked include more emote slots for the server, better audio quality for voice chat, the ability to customize your server with animated server icons and other graphics, a custom vanity URL to share with people, and much more. If you’re interested in learning more about server boosts, Discord has written a support article explaining all the details, such as how many boosts you need to unlock the three different levels and what functionality you can unlock at each level.
Getting the Discord app
Beyond going to the Discord website and using the program in your browser, there are a number of ways you can use social platform in app form, including on mobile. Here are our favorite ways to access the platform:
Going mobile
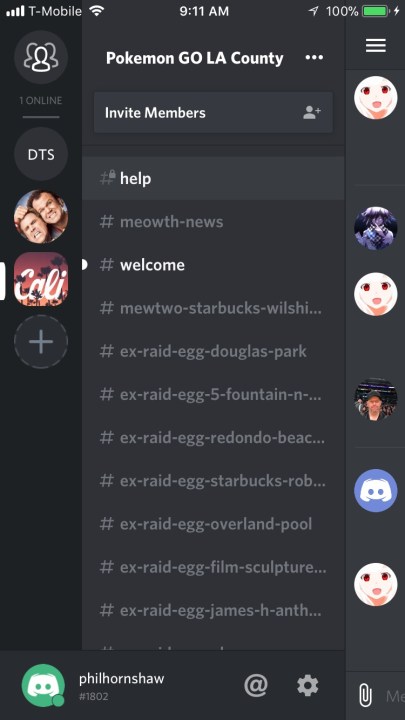
It can be frustrating to use the same program on different devices and use entirely different layouts. Luckily, Discord pulls everything together by using similar layouts and functions whether you use it on your desktop or laptop; even the mobile apps on your phone and tablet will be intuitive to use. The good news here is that you don’t need to default to your computer when you want an update on your favorite group chat or gaming server. The mobile app can even video call, start discussions, initiate voice calls, and find thousands of servers across the platform. Mobile Discord and Desktop Discord have the same vital tasks and are equally easy to navigate on any of your devices. When you’re away from your personal device, you can log in to your account via a browser and have immediate access to all of your conversations remotely.
Where do you get Discord?
Whether you want to use Discord on your desktop or laptop or access it through the web, you can get it on discordapp.com. If you want to use Discord on the go, you can download the app. There are versions for both Android and iOS phones and tablets. Go to the Google Play Store or the iTunes App Store to get the right app for your device. You can also use Discord on your Xbox.
Editors’ Recommendations

