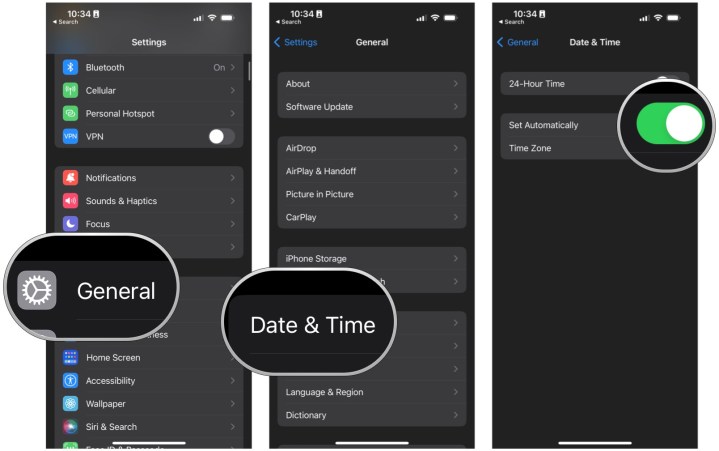It is that time of year when most people in the U.S. return to daylight saving time by setting their clocks ahead by an hour. On Sunday, March 10, at 2:00 a.m., you will lose one hour of sleep. No, we aren’t excited about it either.
However, it’s important to know whether your phone will automatically change to daylight saving time or if you need to do it manually. It’s a question that applies regardless of which phone you have. Whether you’re rocking an iPhone 15 Pro Max, Samsung Galaxy S24 Ultra, Google Pixel 8, or any other smartphone, it’s important to know whether or not you need to change it for the new time.
Before the advent of smart devices, we manually changed the clocks to adjust for either daylight saving time or standard time. However, some clocks, such as wall clocks, oven clocks, and car clocks, are still non-internet-connected and require manual adjustment.
If your smartphone’s software is up to date, its clock should automatically adjust. But if you had previously customized the date or time settings, you might have to update your clock manually to ensure it’s ready.
How to update your iPhone when daylight saving begins
First, let’s look at how to update the time on the iPhone. If you have an iPhone, like the iPhone 15, go to the Settings app, select General, then Date & Time, and toggle on Set Automatically.
Once that’s done, your iPhone time will automatically update — no extra work from you is required! When daylight saving begins, your iPhone won’t skip a beat.
How to update your Android phone when daylight saving begins
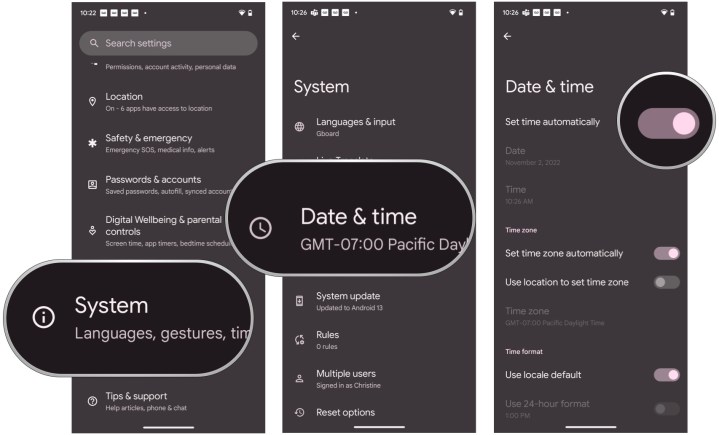

On a Samsung phone, like the Samsung Galaxy S24, you’ll need to follow a slightly different path. Go to Settings > General Management > Date and Time, and make sure Automatic Date and Time is turned on.
With these settings configured, your Android phone is prepped and ready to automatically change the time once daylight saving time begins for another year.
Other daylight saving phone tips

Although the above steps should be all you need to worry about, there are some other things you can do to be extra sure your phone changes when it should for daylight saving time.
If you haven’t updated your phone in a while, ensure it’s running the latest available software. Open the Settings app on an iPhone, tap General, and then Software Update. If you have an Android phone, go to the Settings app, scroll down the page, and tap on Software update or System update (the wording will be slightly different depending on which
Outdated software shouldn’t impact your phone automatically changing for standard time, but installing an update if one is available doesn’t hurt.
If you have any alarms set on your phone, they’ll also automatically update to the new time without any extra work required from you.
Editors’ Recommendations