The iPhone’s auto-locking display is great for ensuring your phone is password-protected when you forget to lock it manually. It’s also ideal for preserving the device’s battery life.
The feature works by detecting when your eyes are on the screen and locking the display after a set amount of time when your attention remains diverted.
However, there are times when you might want the display to stay on for longer. This includes when you’re navigating an area with Maps or writing down information displayed on your phone, such as an address.
Thankfully, you can easily adjust the amount of time it takes your iPhone to automatically dim and lock.
Keep reading to learn how to set up screen timeout on your iPhone.
What you’ll need
The Short Version
- Open your Settings
- Tap Display & Brightness
- Select Auto-Lock
- Choose a length of time
How to set screen timeout on iPhone
-
Step
1Open your Settings
We’ll be using iOS 17 for this guide but the same steps should apply on older versions of iOS.

-
Step
2Tap Display & Brightness

This will take you to your display settings.

-
Step
3Select Auto-Lock
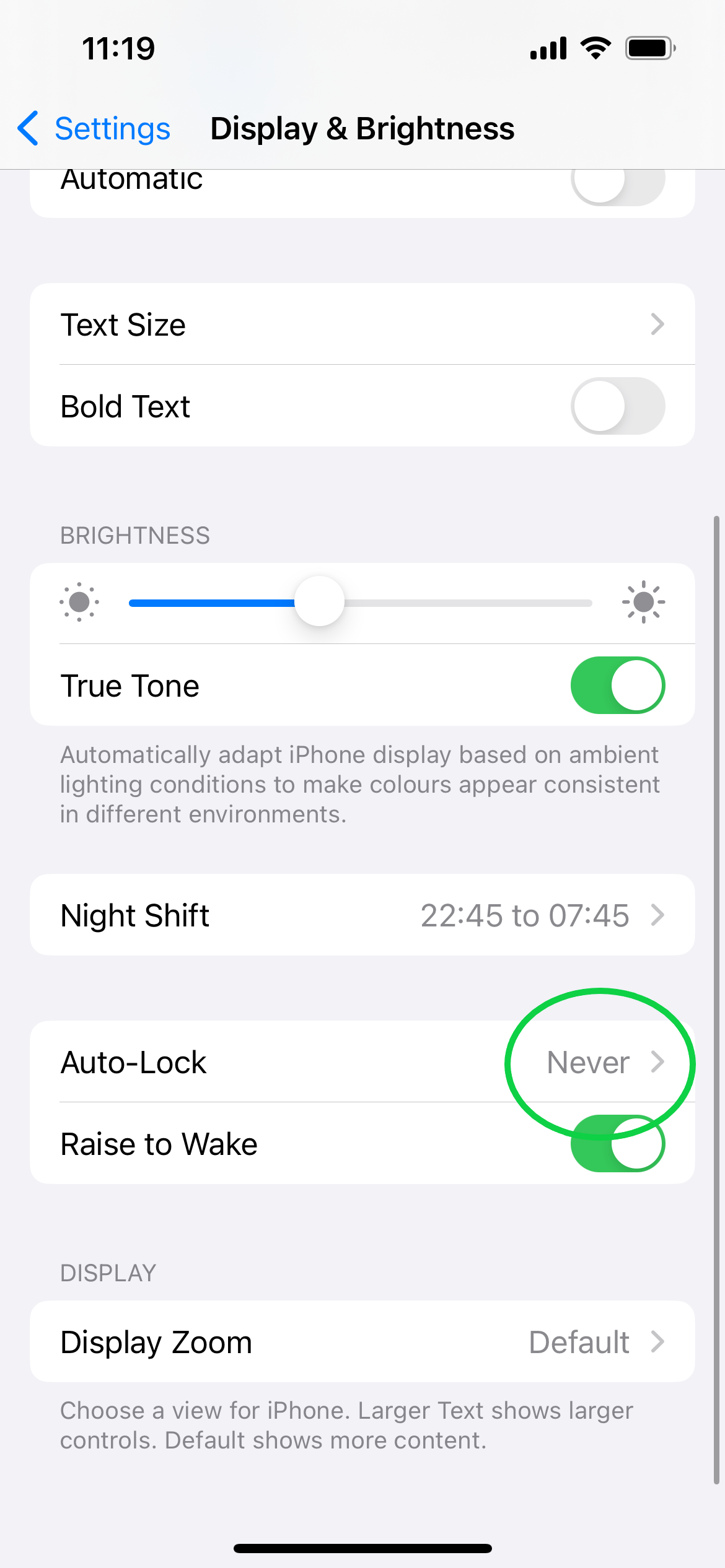
You can see your current settings here.
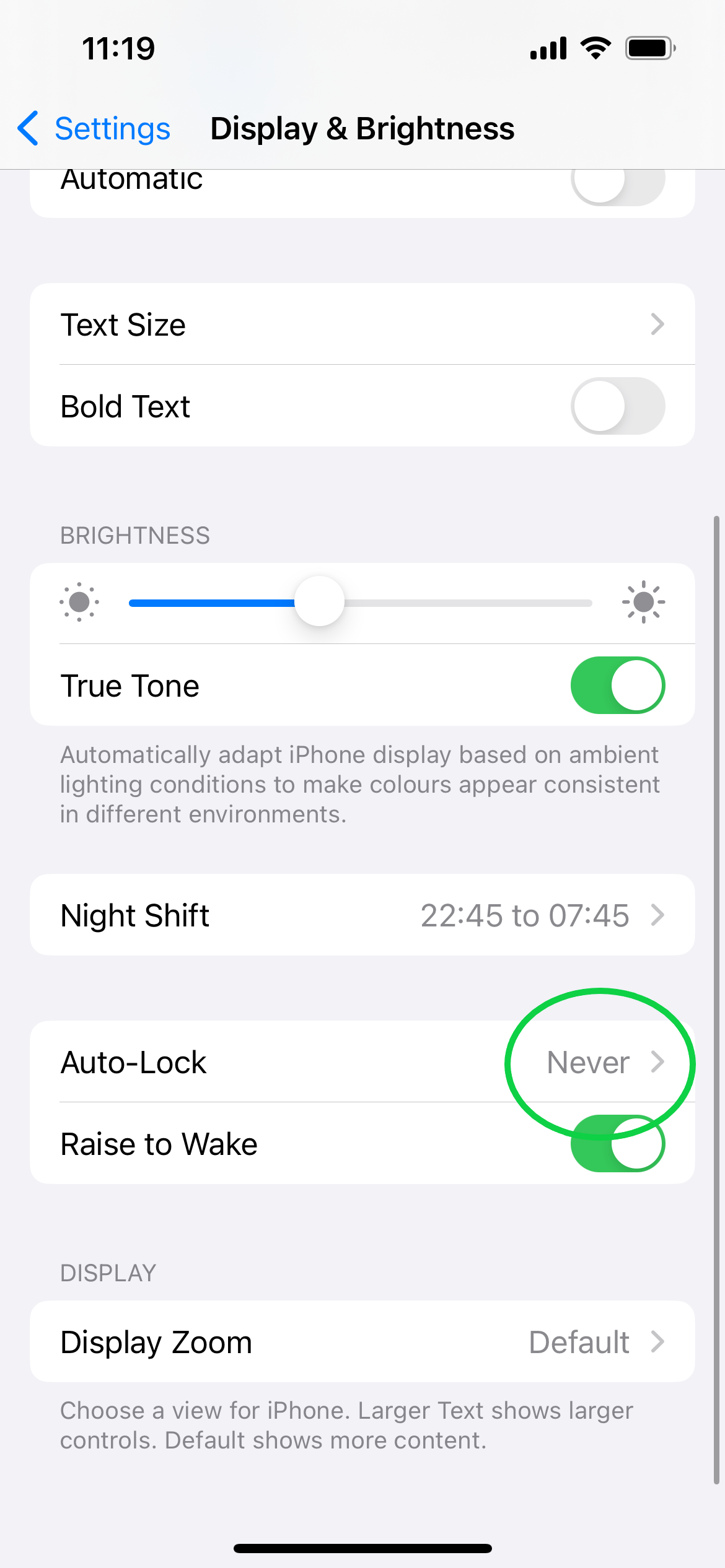
-
Step
4Choose a length of time
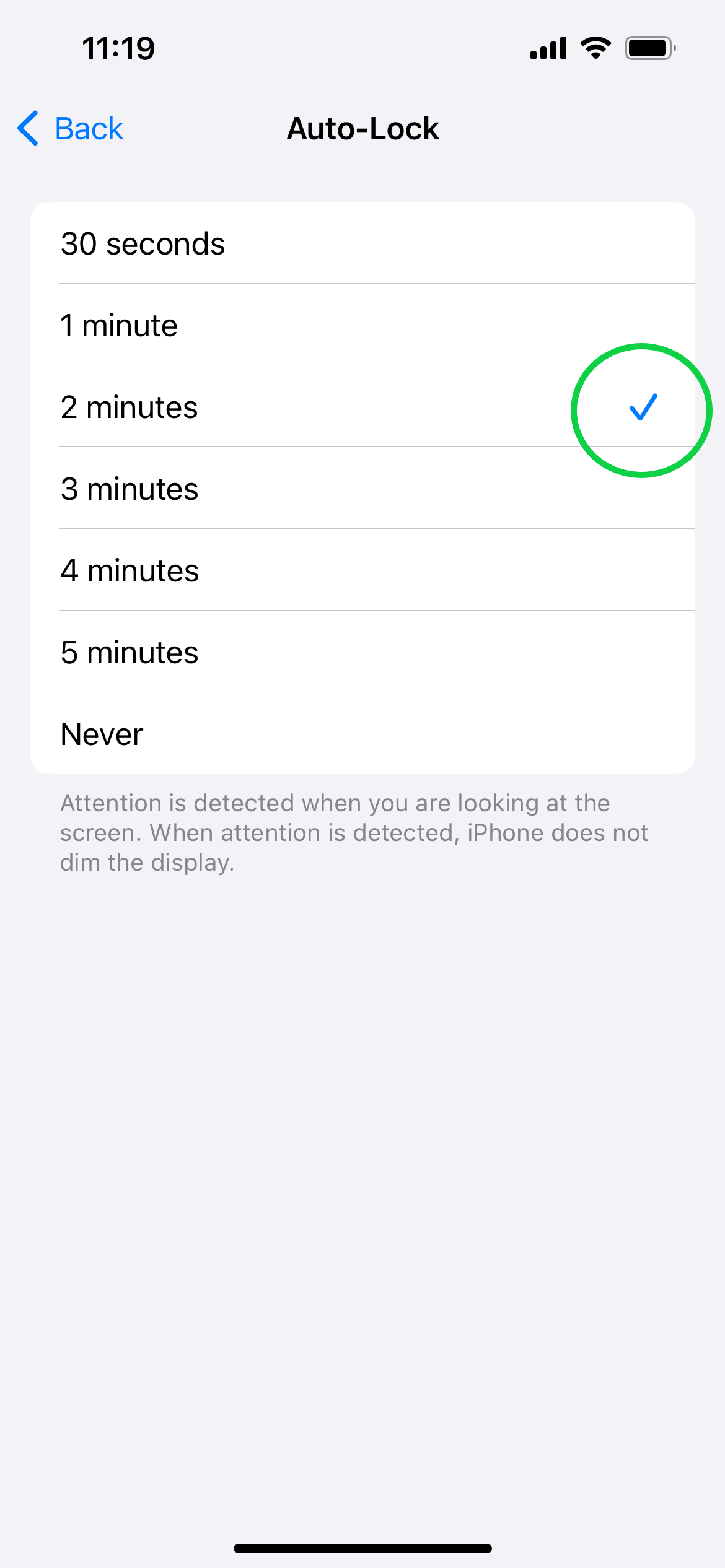
You can choose between 30 seconds, one minute, two minutes, three minutes, four minutes, five minutes and Never. Never means your phone will remain unlocked until you manually lock it.
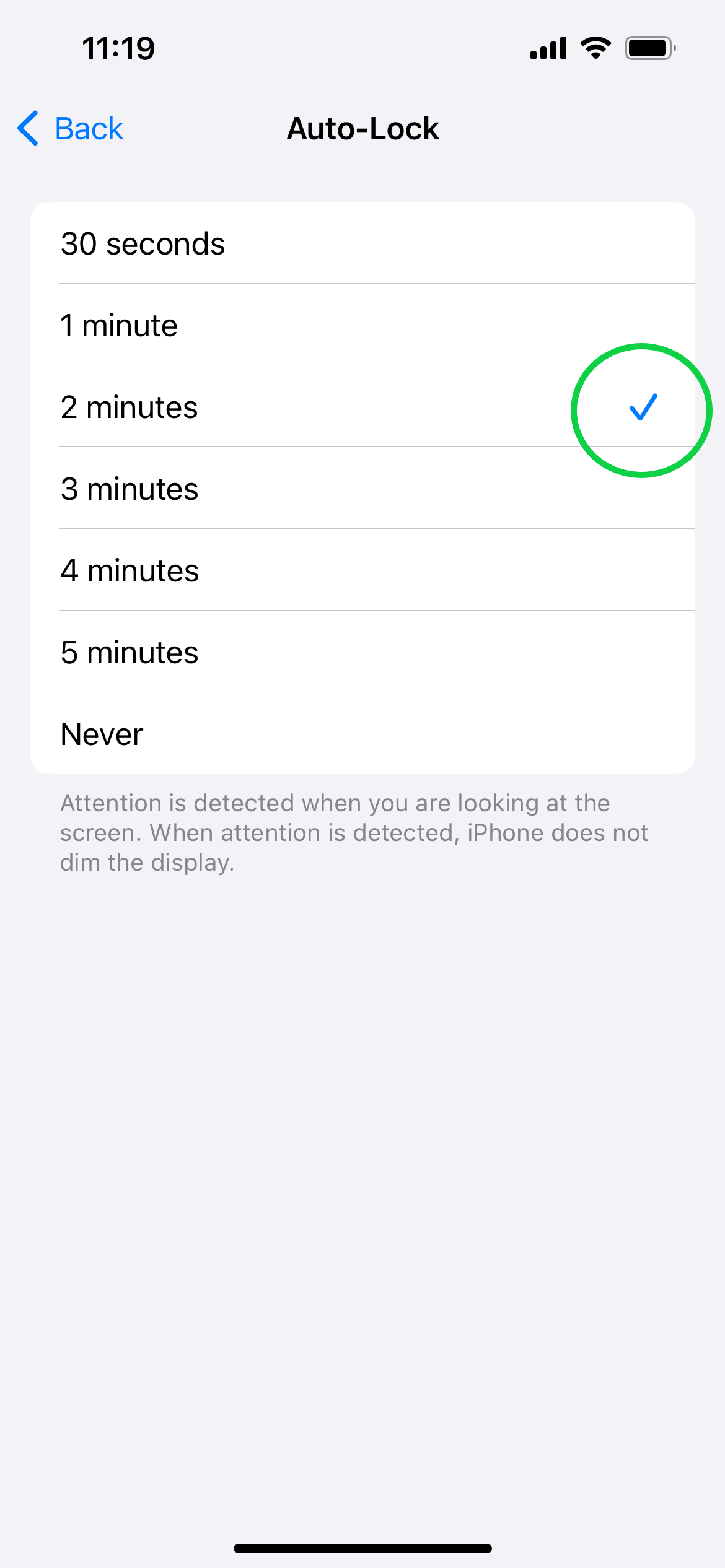
Troubleshooting
If you have an iPhone 15 Pro Max, iPhone 15 Pro, iPhone 14 Pro Max or iPhone 14 Pro, you can see a dimmed version of your lock screen at all times with the Always-On display setting. This includes notifications, the date and time and widgets.
To switch on the Always-On display, go to your Settings, tap Display & Brightness and toggle Always-On display on.

